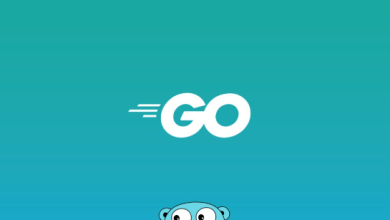Mastering Linux | How to Install and Use ‘Tree’ Command
Are you interested in visualizing your Linux directory structure but unsure where to begin? Many Linux users find this task challenging, but the ‘tree’ command can simplify it. Installing the ‘tree’ command makes it easier to understand and manage your directory structure. It’s available on most package management systems, so once you know how, the process is straightforward.
In this tutorial, we’ll guide you through installing the ‘tree’ command on your Linux system. We’ll cover methods for both APT and YUM-based distributions, explore compiling ‘tree’ from source, installing a specific version, and finally, how to use the ‘tree’ command and verify its installation.
Let’s get started with installing the ‘tree’ command on your Linux system!
TL;DR: How to Install and Use the ‘Tree’ Command in Linux
For most Linux distributions, you can install the ‘tree’ command by running:
For Debian-based distributions:
sudo apt-get install tree
For RPM-based distributions:
sudo yum install tree
For Debian-based distributions, you can install the ‘tree’ command with:
sudo apt-get install tree
For RPM-based distributions, use:
sudo yum install tree
Once the installation is complete, you’ll see the output:
‘tree’ is now installed on your system.
This is just a basic method to install the ‘tree’ command in Linux, but there’s much more to explore regarding its installation and usage. Keep reading for more detailed information and advanced usage scenarios.
Understanding the Tree Command in Linux
The Tree command in Linux is a compact yet powerful utility that visualizes directory structures in a tree-like format. This tool offers a clear representation of directories and subdirectories, which can simplify navigation and management, especially in large file systems or when starting a new project.
Installing the Tree Command
The method for installing the Tree command varies by Linux distribution. Below are the steps for Debian-based distributions (like Ubuntu) and RPM-based distributions (like CentOS).
Installing with APT
For users of Debian-based distributions, the Tree command can be installed using the Advanced Package Tool (APT). Follow these commands:
sudo apt update
sudo apt install treeOutput:
‘tree’ has been successfully installed.
The first command refreshes the package lists, ensuring you install the latest version.Installing with YUM
For RPM-based distributions, you can use the Yellowdog Updater, Modified (YUM):
sudo yum update
sudo yum install treeOutput:
‘tree’ has been successfully installed.
Similar to APT, the first command updates package lists, and the second installs the Tree command.Installing with DNF
Fedora users can install the Tree command using the Dandified Yum (DNF):
sudo dnf update
sudo dnf install treeOutput:
‘tree’ has been successfully installed.
After installation, you can start using the Tree command to visualize your directory structure.
Installing Tree Command from Source Code
In cases where the version available via your package manager isn’t suitable, you can compile and install Tree from source. Here’s how:
wget http://mama.indstate.edu/users/ice/tree/src/tree-1.8.0.tgz
tar -xzvf tree-1.8.0.tgz
cd tree-1.8.0
makesudo make install
Output:
‘tree’ has been successfully compiled and installed.
Installing Different Versions of Tree
If you need a specific version of Tree, you can install it from source as mentioned earlier by using the appropriate tarball. Alternatively, for APT or YUM, specify the version like this:
# For APT :
sudo apt-get install tree=1.7.0-5
# For YUM :
sudo yum install tree-1.7.0-5
Output:
‘tree’ version 1.7.0-5 has been successfully installed.
Version Comparison
Different Tree versions may include various features:Version Key Features/Changes
1.7.0 Added -C option for colored output
1.8.0 Added -J option for JSON output
Using the Tree Command and Verifying Installation
Once Tree is installed, you can visualize your directory structure with:tree
Output:
Displays the directory structure.
To confirm installation, use:tree –version
Output:
Displays the version of ‘tree’ installed.
Exploring Alternative Methods for Directory Visualization
While Tree is effective, there are other methods to visualize directories in Linux:
The ls Command
The ls command lists directories and files. Use the -R option for recursive listing:
ls -R
Output:
Lists all files and directories recursively.
This method, while functional, lacks the visual clarity of Tree, especially for large directories.
Manual Navigation
You can also navigate manually using cd and ls:
cd /path/to/directory
lsOutput:
Displays the files and directories in the specified directory.
This hands-on approach allows for exploration at your own pace, but can be slow for extensive directory structures.
Comparison and Recommendations
Method Advantages Disadvantages
Tree Command Clear visualization, user-friendly Not pre-installed on many systems
ls Command Installed by default, recursive listing Less visually clear than Tree
Manual Navigation Hands-on, requires no extra software Time-consuming
Tree provides the clearest visualization, but if installation isn’t possible, ls or manual navigation are good alternatives.
Addressing Common Tree Command Issues
Even simple commands can present challenges. Here are some common issues you might face with the Tree command:
Tree Command Not Found
If you encounter a ‘command not found’ error:
tree
Output:
tree: command not found
To resolve this, install the Tree command using the previously mentioned instructions.Permission Denied Error
A ‘Permission denied’ error may occur when accessing restricted directories:tree /root
Output:
/root [error opening dir]
This can be fixed by adjusting permissions or running the command with sudo:
sudo tree /root
Output:
Displays the directory structure of /root.
Displaying Hidden Files
By default, Tree does not show hidden files (those starting with a dot). Use the -a option to include them:tree -a
Output:
Displays all files, including hidden ones.
Understanding Linux File System and Directory Structure
To effectively use the Tree command, familiarity with the Linux file system structure is essential. The Linux file system is hierarchical, starting from the root directory (/) and branching into various subdirectories like /home, /bin, and /usr.
To view the root directory structure:
ls /
Output:
bin dev home lib32 lost+found mnt proc run srv tmp var
boot etc lib lib64 media opt root sbin sys usr
Each directory has a specific function within the Linux system.
Absolute vs Relative Paths
There are two path types in Linux: absolute and relative.
An absolute path starts from the root directory:
cd /home/user/Documents
Output:
Changes the current directory to /home/user/Documents.
A relative path refers to the current directory:cd Documents
Output:
Changes the current directory to Documents, relative to the current directory.
The Importance of File System Navigation
Navigating the file system is a fundamental skill for Linux users, whether managing servers or developing applications. The Tree command simplifies this task by providing a visual overview of directories.
The Bigger Picture: File System Navigation in Linux
While the Tree command is a valuable visualization tool, mastering file system navigation is crucial for system management and scripting.
Exploring File Permissions
File permissions govern access to files in Linux, which is vital for system security. Use ls -l to view permissions and chmod to modify them:
ls -l /path/to/file
Output:
-rw-r–r– 1 user group 123 Jan 1 00:00 /path/to/file
Understanding Symbolic Links
Symbolic links (symlinks) are references to other files or directories, useful for shortcuts and file tracking. Create a symlink with:
ln -s /path/to/file /path/to/symlink
Output:
A symbolic link named ‘/path/to/symlink’ pointing to ‘/path/to/file’ has been created.
Further Resources for Navigating Linux File Systems
For additional learning on Linux file systems, consider these resources:
The Linux Documentation Project: Comprehensive Linux documentation on various topics.
Linux Journey: A free, self-paced guide covering all aspects of Linux.
Linux Command Line Basics: A Udemy course on command line essentials, including navigation.
Wrapping Up: Installing Tree for Navigating Linux Directories
In this guide, we explored the installation and usage of the Tree command in Linux. This tool enhances directory navigation, making it easier to manage the file system.
We covered installation through package managers like APT, YUM, and DNF, as well as compiling from source and specifying versions. Common issues were addressed, along with alternative methods for directory visualization.
Whether you are new to Linux or an experienced administrator, this guide should provide valuable insights into using the Tree command effectively. With Tree in your toolkit, navigating the Linux file system will be much simpler. Happy exploring!