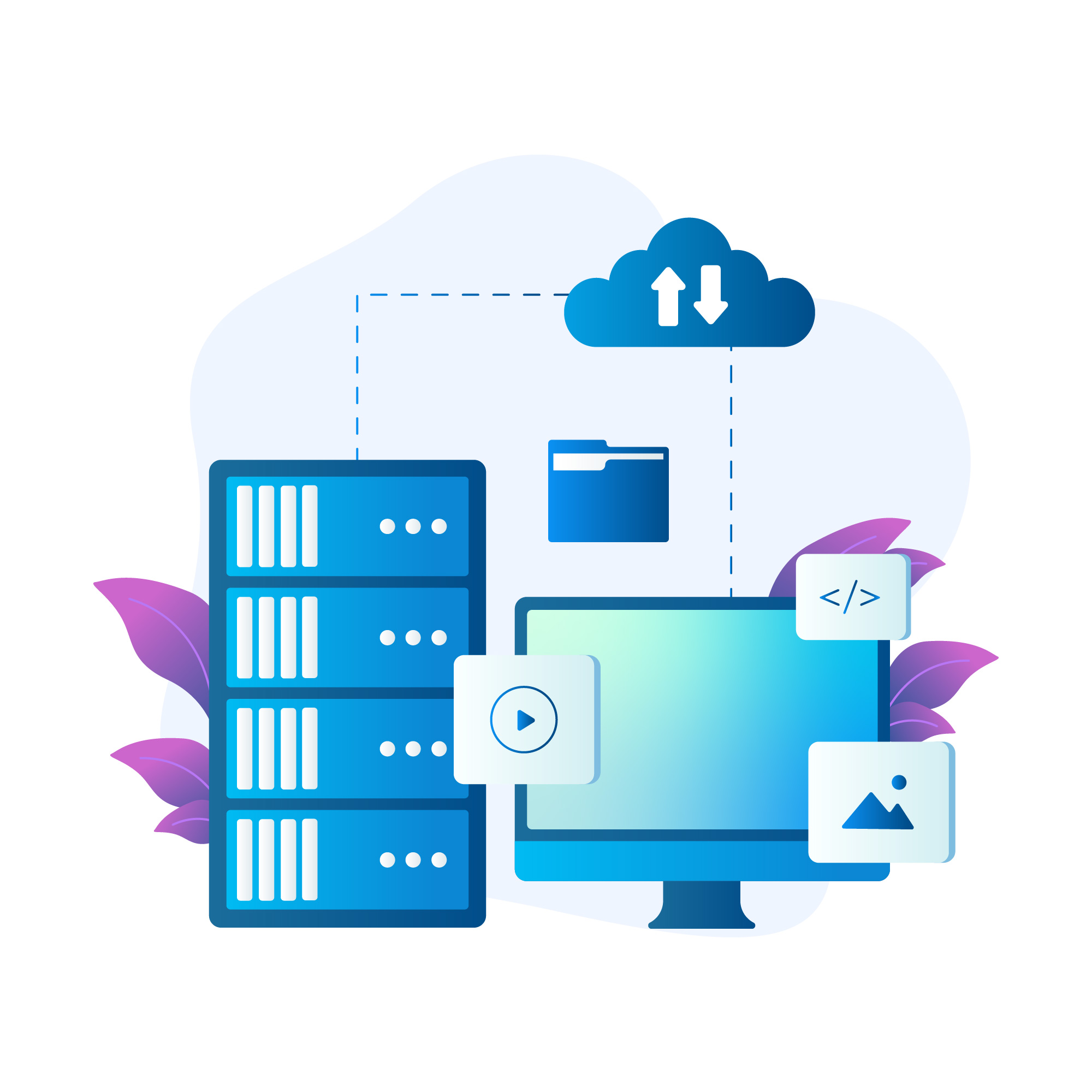Install and Use Open Source Disk Partitioning Tool GParted in Linux

Install and Use Open Source Disk Partitioning Tool GParted in Linux
GParted (GNOME Partition Editor) is a powerful open-source disk partitioning tool that allows users to manage disk partitions easily in a graphical interface. Whether you’re resizing, creating, deleting, or moving partitions, GParted simplifies the process. This guide will show you how to install GParted on Linux, as well as provide detailed instructions on how to use it for disk partitioning tasks.
Why Use GParted?
GParted offers several key advantages for Linux users:
User-Friendly Interface: The graphical interface makes disk partitioning simple, even for beginners.
Versatility: It supports a wide variety of file systems such as ext4, NTFS, FAT32, and more.
Live CD Support: GParted is available as a live CD, which is useful for systems that need partitioning without booting into the OS.
How to Install GParted on Linux
Step 1: Update Your System
Before installing GParted, it’s always a good idea to update your system to ensure you have the latest software packages. Open your terminal and run:
sudo apt update
sudo apt upgrade
Step 2: Install GParted
GParted is available in most Linux distribution repositories, including Ubuntu, Fedora, and Debian. To install it on Ubuntu, run the following command:
sudo apt install gparted
For Fedora, the command is:
sudo dnf install gparted
On Debian:
sudo apt-get install gparted
GParted will be installed and available for use in the system’s application menu.
Step 3: Launch GParted
Once installed, you can launch GParted through the terminal or from the applications menu.
To open GParted via terminal:
sudo gparted
Since GParted requires root privileges to manage disk partitions, the sudo command is necessary.
How to Use GParted for Disk Partitioning
GParted’s user interface is intuitive and provides a visual representation of your disk’s partitions. Below are common tasks you can perform using GParted.
Viewing Disk Partitions
Once GParted opens, it will scan your system and display all connected disks. Each disk’s partitions will appear in a graphical bar, showing size, usage, and file system.
File System: GParted supports various file systems, including ext2/3/4, NTFS, FAT16/32, HFS+, and more.
Mount Point: GParted shows if a partition is mounted (currently in use by the system).
Size: Displays the size of each partition.
Creating a New Partition
To create a new partition on an unallocated space, follow these steps:
Select the Unallocated Space: Click on the empty space where you want to create the new partition.
Click on the ‘New’ Button: A dialog box will appear.
Define Partition Settings:
Choose the File System (ext4, NTFS, etc.).
Set the Size of the partition.
Optionally, assign a Label to identify the partition.
Click Add: After setting everything, click “Add.” The changes will not be applied until you confirm the operations.
Resizing a Partition
To resize an existing partition, do the following:
Select the Partition to Resize: Right-click on the partition you wish to resize and choose Resize/Move.
Adjust Size: In the dialog box, you can drag the partition to increase or decrease its size.
Click on Resize/Move: After making your adjustments, click on the button to proceed. GParted will apply these changes when you commit.
Deleting a Partition
If you need to delete an unwanted partition:
Select the Partition: Right-click on the partition you want to delete.
Click Delete: Confirm your choice. The partition will be marked as deleted but won’t be removed until you apply the changes.
Applying Pending Operations
After making changes like resizing or creating partitions, you’ll notice a list of pending operations in the lower part of the GParted window. To commit these changes:
Click on the Apply All Operations button (green checkmark).
Review the changes.
Confirm to execute the operations.
GParted Live CD: Disk Partitioning Without OS
One of GParted’s standout features is its Live CD version. This version allows you to boot from a USB or CD/DVD and partition disks without booting into an operating system. It’s ideal for situations where you can’t partition the disk while the system is running.
How to Create a GParted Live CD
Download GParted Live: Visit the official GParted Live website and download the ISO.
Create a Bootable USB: Use tools like Rufus (Windows) or dd (Linux) to create a bootable USB from the ISO.
Boot from the USB/CD: Restart your system and boot from the USB or CD. You can then run GParted in a live environment.
Troubleshooting Tips
Unable to Resize a Partition: Ensure the partition is unmounted before resizing. Right-click on the partition and select Unmount.
GParted Not Showing All Disks: Run GParted with root privileges by using sudo gparted.
Data Loss: Always back up your important data before modifying disk partitions, as improper use of GParted can lead to data loss.
If you would like to improve yourself in server management, you can purchase a server from our site, experiment and improve yourself in an affordable and reliable environment. I wish you good luck.
Thank you for visiting our site. If you want, you can read our article on dd and gparted by clicking the link below.
Install and Use Open Source Disk Partitioning Tool GParted in Linux
How to Use dd in Linux Without Destroying Your Disk
Conclusion
GParted is an essential tool for managing disk partitions on Linux. With its easy-to-use graphical interface and extensive features, it is perfect for both novice users and advanced system administrators. Whether you need to create new partitions, resize existing ones, or reformat a disk, GParted provides a flexible and reliable solution. The Live CD version also allows you to perform these tasks without booting into the OS, offering greater flexibility in managing your system.
By following the steps outlined in this guide, you’ll be able to install and use GParted to handle your disk partitioning needs in Linux efficiently.