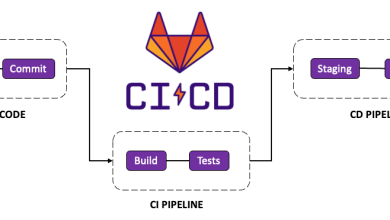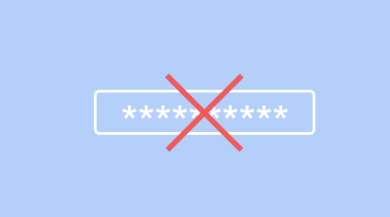How to Use xclip on Linux
How to Use xclip on Linux
xclip is a command-line utility that provides an interface to the X11 clipboard. It allows users to easily manage clipboard operations from the terminal, making it a powerful tool for developers, system administrators, and everyday Linux users. In this guide, we will explore the installation and various uses of xclip on Linux, empowering you to efficiently handle clipboard operations in your workflows.
What is xclip?
xclip is designed to interact with the X Window System clipboard, allowing you to copy and paste data between your terminal and graphical applications. It can handle both primary and clipboard selections, providing flexibility in how you manage text and data. This is particularly useful for automating tasks in scripts or when working in a headless environment where graphical interfaces are not available.
Why Use xclip?
Here are some reasons to use xclip:
Command-Line Integration: Seamlessly copy and paste data from the command line to graphical applications and vice versa.
Automation: Automate clipboard operations in scripts, improving efficiency and productivity.
Multiple Selections: Work with both primary and clipboard selections for versatile data management.
Compatibility: Works with any X11-based Linux distribution.
Prerequisites
Before installing and using xclip, ensure you have the following:
Linux System: This guide is applicable to any Linux distribution running the X Window System.
Sudo Privileges: Administrative access is required to install packages.
Basic Terminal Knowledge: Familiarity with terminal commands will be helpful.
Step 1: Install xclip
Installing xclip is straightforward, as it is available in the default repositories of most Linux distributions. Here’s how to install it on popular distributions:
For Ubuntu/Debian:
Open your terminal and run:
–
sudo apt update
sudo apt install xclip
For Fedora:
For Fedora users, use the following command:
sudo dnf install xclip
For Arch Linux:
On Arch Linux, you can install xclip using:
sudo pacman -S xclip
Once installed, you can verify the installation by checking the version:
xclip -version
Step 2: Basic Usage of xclip
Now that you have xclip installed, let’s explore its basic usage.
1. Copying Text to Clipboard
To copy text to the clipboard, use the following command:
echo “Hello, World!” | xclip -selection clipboard
In this example, the text “Hello, World!” is piped into xclip, which copies it to the clipboard selection. You can then paste it into any graphical application using Ctrl+V.
2. Pasting Text from Clipboard
To paste text from the clipboard into the terminal, you can use:
xclip -selection clipboard -o
This command outputs the contents of the clipboard to the terminal. The -o option stands for “output”.
3. Working with Primary Selection
In addition to the clipboard, xclip can manage the primary selection. The primary selection allows you to copy text simply by selecting it with the mouse, without needing to use keyboard shortcuts.
To copy text from a file to the primary selection, use:
xclip -selection primary < yourfile.txt
To paste from the primary selection, use:
xclip -selection primary -o
4. Copying File Contents
You can also copy the contents of a file directly to the clipboard. For example, to copy a file named example.txt:
xclip -selection clipboard < example.txt
Now, the contents of example.txt are available in the clipboard.
5. Using xclip with Other Commands
xclip can be combined with other commands to enhance productivity. For instance, to copy the output of a command directly to the clipboard:
ls -l | xclip -selection clipboard
This command lists the contents of the current directory and copies the output to the clipboard.
Step 3: Advanced Usage of xclip
Once you are comfortable with the basics, you can explore some advanced features of xclip.
1. Copying and Pasting Images
xclip can also handle image data. To copy an image to the clipboard, use:
xclip -selection clipboard -t image/png -i image.png
Replace image.png with the path to your image file. You can then paste this image into applications that support image pasting.
2. Using xclip in Scripts
You can incorporate xclip into scripts for automation. For example, you might want to create a script that copies the output of a program to the clipboard:
#!/bin/bash
echo “Today’s Date: $(date)” | xclip -selection clipboard
Save this script as copy_date.sh, make it executable with chmod +x copy_date.sh, and run it. The current date will be copied to the clipboard.
3. Clearing the Clipboard
If you want to clear the clipboard, you can set its contents to an empty string:
echo -n | xclip -selection clipboard
This command effectively empties the clipboard.
Conclusion
Using xclip on Linux is a powerful way to manage clipboard operations from the command line. With its ability to copy and paste text, handle files, and integrate with other commands, xclip enhances productivity and streamlines workflows.
By following the steps outlined in this guide, you can easily install and use xclip to handle your clipboard needs. Whether you are a developer, system administrator, or casual user, xclip provides the flexibility and functionality to manage your clipboard efficiently. Enjoy your experience with xclip on Linux!