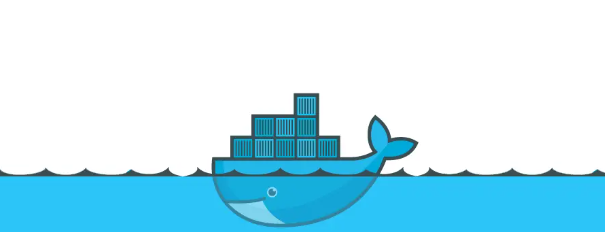How to Use watch for Command Output Monitoring
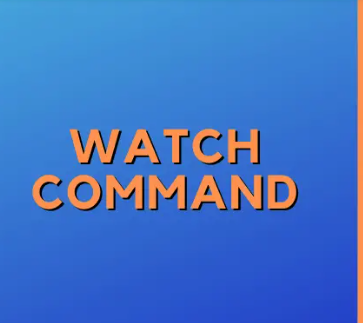
How to Use watch for Command Output Monitoring
Monitoring command output in real-time can be invaluable for system administrators, developers, and anyone who needs to keep an eye on changing data. The watch command in Linux provides a simple way to execute a command periodically and display its output on the terminal, making it easier to track changes without the need for constant manual execution. In this article, we will explore how to use the watch command effectively, along with examples and tips to enhance your monitoring capabilities.
What is the watch Command?
The watch command is a built-in utility in Linux that runs a specified command repeatedly at a specified interval and displays the output. By default, watch refreshes the output every two seconds, but this interval can be adjusted to suit your needs. This tool is especially useful for monitoring commands that display dynamic information, such as system resource usage, file changes, or network statistics.
Syntax
The basic syntax for using the watch command is as follows:
watch [options] command
- options: Various options to modify the behavior of watch.
- command: The command you want to execute repeatedly.
- Installing watch
- Most Linux distributions come with the watch command pre-installed. You can check if it’s available on your system by typing:
watch –version
If it’s not installed, you can easily install it using your package manager. For example, on Debian-based systems like Ubuntu, you would run:
sudo apt install procps
Basic Usage
To start using watch, you simply need to type watch followed by the command you wish to monitor. For example, if you want to monitor the disk space usage of your system, you can use:
watch df -h
This command will display the output of df -h (disk usage in human-readable format) and refresh every two seconds.
Customizing the Refresh Interval
You can customize the refresh interval using the -n option followed by the number of seconds. For instance, if you want to update the output every five seconds, you would run:
watch -n 5 df -h
This will display the disk usage every five seconds, allowing you to monitor changes over time.
Highlighting Changes
One of the most useful features of watch is the ability to highlight differences between consecutive updates. This can be enabled using the -d option. For example:
watch -d df -h
With this command, any changes in the output will be highlighted, making it easier to spot differences.
- Advanced Usage
- Monitoring Multiple Commands
- You can also use watch to monitor multiple commands by using a shell construct. For instance, to monitor
- both disk usage and memory usage, you can use:
watch -n 5 ‘df -h; free -h’
This command will execute both df -h and free -h every five seconds, giving you a comprehensive view of your system’s resources.
Running Commands with Specific Options
Sometimes, you may want to run a command with specific options. For instance, if you want to monitor a particular directory for changes, you can use:
watch -d ls -l /path/to/directory
This command will list the contents of the specified directory and highlight any changes each time it runs.
Stopping the watch Command
To stop the watch command, you simply need to press Ctrl + C. This will terminate the monitoring session and return you to the regular command prompt.
Use Cases for watch
The watch command can be applied in numerous scenarios. Here are a few practical examples:
1. Monitoring System Resource Usage
You can keep an eye on CPU and memory usage with commands like:
watch -d top
This will provide real-time updates on resource utilization, allowing you to identify performance bottlenecks.
2. Tracking Log Files
To monitor log files for specific entries, you can use:
watch -d tail -n 20 /var/log/syslog
This command shows the last 20 lines of the syslog file and updates it, allowing you to track system events as they happen.
3. Checking Network Connections
Monitoring network connections can be essential for security and performance. Use:
watch -d netstat -tuln
This command displays current network connections and updates every two seconds.