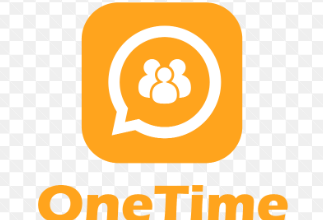How to use Vokoscreen to Record Videos on Ubuntu
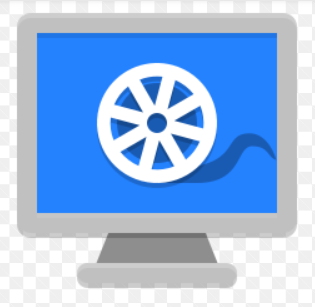
How to Use Vokoscreen to Record Videos on Ubuntu
In today’s digital age, screen recording has become an essential tool for many, whether for creating tutorials, recording gameplay, or conducting presentations. Vokoscreen is a user-friendly, open-source application that allows Ubuntu users to record their screens with ease. In this article, we’ll explore how to install Vokoscreen on Ubuntu, its key features, and how to use it effectively for video recording.
What is Vokoscreen?
Vokoscreen is a versatile screen recording software designed specifically for Linux-based systems like Ubuntu. It offers a simple interface, various recording options, and the ability to capture audio along with video, making it a great choice for both beginners and advanced users. With Vokoscreen, you can record the entire screen, a specific window, or a designated area, giving you the flexibility to choose what to capture.
Installing Vokoscreen on Ubuntu
Installing Vokoscreen on Ubuntu is straightforward. Follow these steps to get started:
Step 1: Update Your System
Before installing any new software, it’s a good practice to update your system’s package list. Open your terminal and run the following command:
sudo apt update
Step 2: Install Vokoscreen
Once the update is complete, you can install Vokoscreen using the following command:
sudo apt install vokoscreen
This command will download and install Vokoscreen along with its dependencies.
Step 3: Launch Vokoscreen
After the installation is complete, you can launch Vokoscreen from the application menu or by typing vokoscreen in the terminal.
Key Features of Vokoscreen
Vokoscreen comes packed with features that make it a powerful tool for screen recording:
- Flexible Recording Options: You can choose to record the entire screen, a specific window, or a selected area. This flexibility allows you to focus on exactly what you want to capture.
- Audio Recording: Vokoscreen can capture audio from your microphone or system sounds. This feature is particularly useful for creating tutorials or presentations where narration is required.
- Video Quality Settings: You can adjust the video quality settings according to your needs. Higher quality settings will produce better visuals but may result in larger file sizes.
- Webcam Integration: If you want to include a video of yourself in the corner of your recordings, Vokoscreen allows you to record from your webcam simultaneously.
- Output Formats: Vokoscreen supports multiple output formats, including MKV and MP4, making it easy to share your recordings across different platforms.
How to Use Vokoscreen for Video Recording
Now that you have Vokoscreen installed, let’s dive into how to use it for recording videos.
Step 1: Open Vokoscreen
Launch Vokoscreen by clicking on its icon in the application menu or by typing vokoscreen in the terminal.
Step 2: Select Recording Area
Once Vokoscreen is open, you will see a user-friendly interface. You can choose the recording area by selecting one of the following options:
- Fullscreen: Records the entire screen.
- Window: Records a specific application window.
- Area: Allows you to draw a rectangle to select a specific area of the screen.
Step 3: Configure Audio Settings
Before you start recording, configure the audio settings. Click on the microphone icon to select the audio source:
- Microphone: Choose your microphone if you want to add voiceover to your recording.
- System Sound: Select this option if you want to capture the audio from your system.
Step 4: Adjust Video Settings
You can adjust the video settings by clicking on the settings icon (gear icon). Here, you can set the output format, frame rate, and video quality. Experiment with these settings to find the best configuration for your needs.
Step 5: Start Recording
When you’re ready to start recording, click the “Record” button. A countdown timer will appear, giving you a few seconds to prepare. After the countdown, Vokoscreen will begin capturing your screen based on the settings you selected.
Step 6: Stop Recording
To stop the recording, you can either click the stop button in the Vokoscreen interface or use the default keyboard shortcut (usually Ctrl + R). After stopping the recording, you will be prompted to save your video file. Choose a suitable name and location for your recording.
Step 7: Review Your Recording
Navigate to the location where you saved your recording and play it back to review. Make sure the video and audio quality meet your expectations.
Tips for Effective Screen Recording
- Plan Your Content: Before recording, outline what you want to cover. This will help keep your recording organized and focused.
- Minimize Distractions: Close unnecessary applications and notifications to avoid interruptions during your recording.
- Practice: If you’re creating a tutorial or presentation, consider doing a practice run before the actual recording to ensure a smooth delivery.
- Edit Your Video: After recording, you may want to edit your video to remove mistakes or add annotations. Consider using video editing software like Kdenlive or Shotcut for this purpose.
Conclusion
Vokoscreen is a powerful and intuitive screen recording tool that makes it easy for Ubuntu users to create high-quality videos. With its flexible recording options and user-friendly interface, you can effortlessly capture your screen and share your content with the world. Whether you’re making tutorials, recording gameplay, or preparing presentations, Vokoscreen is an excellent choice for your video recording needs. So go ahead, give it a try, and unleash your creativity!
Thank you for visiting our website! If you’re looking to improve your skills with Linux systems and would like to read our article on “How to Deploy a Static Website with Jekyll on Ubuntu,” you can access it through the link below. Happy learning! 🙂