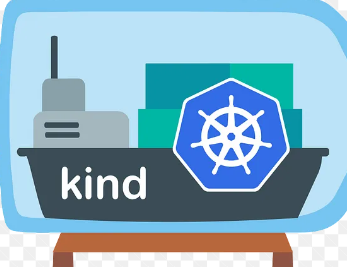How to Use VirtualBox to Create Virtual Machines on Linux

How to Use VirtualBox to Create Virtual Machines on Linux
Virtual machines (VMs) are incredibly useful for testing new operating systems, running multiple OSes on the same machine, or experimenting with different software setups without affecting your primary system. VirtualBox, a popular open-source virtualization software, makes it easy to set up and manage virtual machines on Linux. This guide will walk you through the process of installing VirtualBox on a Linux system and creating a virtual machine step-by-step.
What is VirtualBox?
VirtualBox is a free and open-source virtualization tool developed by Oracle. It allows you to run multiple operating systems on a single computer by creating virtual machines. Whether you want to test different Linux distributions, run Windows applications on Linux, or create a sandbox environment, VirtualBox can help you achieve this seamlessly.
Why Use VirtualBox on Linux?
- Test New Operating Systems: Easily experiment with different operating systems without dual-booting.
- Safe Environment: Run potentially risky software in a virtual environment without impacting your primary system.
- Development and Testing: Create isolated environments for software testing, coding, or web development.
Step 1: Install VirtualBox on Linux
Before creating a virtual machine, you need to install VirtualBox. Here’s how to do it on various Linux distributions:
Ubuntu/Debian-Based Systems
Update the package list:
sudo apt update
Install VirtualBox:
sudo apt install virtualbox
Optional: To add the latest version of VirtualBox from Oracle’s repository:
sudo apt install software-properties-common
sudo add-apt-repository “deb http://download.virtualbox.org/virtualbox/debian $(lsb_release -cs) contrib”
wget -q https://www.virtualbox.org/download/oracle_vbox_2016.asc -O- | sudo apt-key add –
sudo apt update
sudo apt install virtualbox-6.1
Fedora/RHEL-Based Systems
Install required packages:
sudo dnf install @development-tools kernel-devel
Download and install VirtualBox:
sudo dnf install VirtualBox-6.1
Ensure kernel modules are loaded:
sudo /sbin/vboxconfig
Step 2: Download and Install VirtualBox Extension Pack (Optional)
The Extension Pack provides additional features such as USB 2.0/3.0 support, VirtualBox RDP, and disk encryption. You can download it from the VirtualBox website and install it by following these steps:
- Download the Extension Pack.
- Open VirtualBox.
- Navigate to File > Preferences > Extensions.
- Click Add New Package and select the downloaded file.
Step 3: Create a Virtual Machine on Linux
Now that VirtualBox is installed, let’s create a virtual machine.
Step 3.1: Launch VirtualBox
Open VirtualBox from your applications menu or type the following command in the terminal:
virtualbox
Step 3.2: Create a New Virtual Machine
Click New to start creating a VM.
- Name the Virtual Machine: Choose a name, and VirtualBox will automatically suggest the Type and Version. For example, if you’re installing Ubuntu, it will detect it and set the correct type and version.
- Set the Memory Size: Allocate RAM to the VM. It is recommended to use at least 2 GB (2048 MB) for most modern operating systems.
- Create a Virtual Hard Disk: Choose “Create a virtual hard disk now” and click Create.
Step 3.3: Configure the Virtual Hard Disk
- Choose Disk File Type: Select VDI (VirtualBox Disk Image). This is the most common format.
- Storage on Physical Hard Disk: Choose Dynamically allocated to save space. This will allow the disk to grow as needed.
- Specify the Disk Size: Set a size that accommodates your OS and programs. For a basic Linux install, 20 GB is usually sufficient.
Step 3.4: Configure VM Settings
Select the newly created VM and click Settings.
- Go to System: Adjust the boot order if necessary and enable features such as hardware virtualization.
- Go to Display: Increase the video memory if your VM needs graphical support.
- Go to Network: Set up network configurations, such as bridged or NAT, depending on your requirements.
Step 4: Install an Operating System on the Virtual Machine
With the VM set up, you can now install an operating system.
Step 4.1: Start the VM and Load the ISO
- Click Start: When the VM asks for a startup disk, click the folder icon to browse for the ISO file of the OS you want to install (e.g., Ubuntu, Windows).
- Click Start Again: The VM will now boot from the ISO, and you can follow the OS installation process as you would on a physical machine.
Step 5: Optimize and Manage Your Virtual Machine
Once the operating system is installed, you can optimize your VM for better performance and usability.
5.1: Install Guest Additions
Guest Additions provide better integration between the host and the VM, such as improved display resolutions, shared folders, and clipboard functionality. Here’s how to install them:
- Start the VM and log in to your OS.
- Go to Devices > Insert Guest Additions CD image.
- Follow the on-screen instructions to install the additions.
5.2: Enable Shared Folders
Open the VM settings and go to Shared Folders.
Click the + icon to add a new shared folder.
Choose the path and name for the shared folder. Enable “Auto-mount” if you want the folder to be accessible immediately.
Conclusion
VirtualBox makes it easy to create and manage virtual machines on Linux. Whether you’re a developer looking to test applications across different environments or just someone wanting to try out a new operating system, VirtualBox has all the tools you need. By following this guide, you should now be able to install, set up, and manage virtual machines efficiently.
FAQs
Can I run Windows on VirtualBox on a Linux host?
- Yes, you can run Windows, macOS, and various Linux distributions on VirtualBox.
Is VirtualBox free to use?
- Yes, VirtualBox is open-source and free to use. However, some features may require the installation of the Extension Pack.
How much RAM should I allocate to a VM?
- It depends on the OS you are installing. For modern operating systems, at least 2 GB is recommended.
By following the steps outlined in this guide, you can get the most out of VirtualBox on your Linux system
Thank you for visiting our page! 🙂 You can click on the link below to get acquainted with Linux systems and ‘How to Set Up a Local Web Server with Apache and PHP’ to read our article. Good luck!
How to Set Up a Local Web Server with Apache and PHP