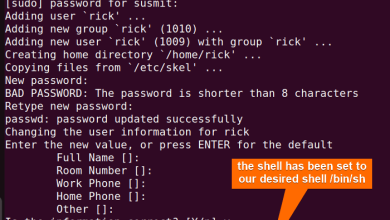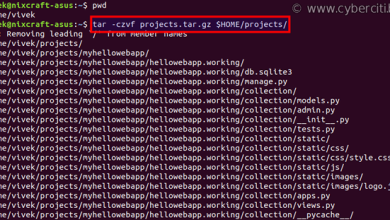How to Use Virt-Manager on Linux Mint/Ubuntu: A Step-by-Step Guide

How to Use Virt-Manager on Linux Mint/Ubuntu: A Step-by-Step Guide
Virt-Manager, also known as Virtual Machine Manager, is a powerful tool for managing virtual machines (VMs) on Linux systems. It provides a graphical interface for working with virtualization technologies like KVM (Kernel-based Virtual Machine) and QEMU. This guide will take you through the steps to install and use Virt-Manager on Linux Mint or Ubuntu.
Prerequisites
Before getting started, ensure you have the following:
A compatible Linux Mint or Ubuntu version installed on your machine.
Sufficient system resources (CPU, RAM, and disk space) to create and run virtual machines.
Administrative access to your system to install necessary packages.
Step 1: Install Necessary Packages
First, open a terminal and update your package list to ensure you have the latest information:
sudo apt update
Next, install Virt-Manager along with KVM and other required packages:
sudo apt install virt-manager qemu-kvm libvirt-daemon-system libvirt-clients bridge-utils
This command will install the following:
virt-manager: The graphical user interface for managing virtual machines.
qemu-kvm: The virtualization technology that provides hardware acceleration for virtual machines.
libvirt-daemon-system: A service that manages virtualization technologies on your system.
libvirt-clients: Command-line tools for managing virtualization.
bridge-utils: A set of utilities for configuring Ethernet bridges.
Step 2: Add Your User to the Libvirt Group
To manage virtual machines without needing root privileges, add your user to the libvirt group:
sudo adduser $(whoami) libvirt
After adding your user, it’s important to log out and back in for the changes to take effect.
Step 3: Verify KVM Installation
Check if your system supports hardware virtualization. Run the following command:
egrep -c ‘(vmx|svm)’ /proc/cpuinfo
If the output is 0, your CPU does not support hardware virtualization, and you won’t be able to run KVM. If the output is 1 or more, KVM is supported.
To check if KVM modules are loaded, execute:
lsmod | grep kvm
You should see entries for kvm and either kvm_intel or kvm_amd depending on your CPU manufacturer.
Step 4: Launch Virt-Manager
To start Virt-Manager, open your terminal and run:
virt-manager
You can also find Virt-Manager in your applications menu. Clicking on it will open the Virt-Manager GUI.
Step 5: Creating a New Virtual Machine
Start the Virtual Machine Creation Wizard: In the Virt-Manager window, click on the “Create a new virtual machine” icon (usually represented by a computer icon with a “+” sign).
Choose Installation Method: You’ll be prompted to select an installation method. You can choose from:
Local install media: Use an ISO file from your computer.
Network install: Install from a network-based installation source.
Import existing disk image: Use a pre-existing virtual disk.
Clone an existing VM: Create a copy of an existing VM.
For most users, selecting Local install media is common.
Select ISO Image: If you chose local installation, click “Browse” and select the ISO file for the operating system you want to install.
Choose OS Type: Select the operating system type and version that corresponds to the ISO you selected.
Allocate Memory and CPU: Specify the amount of RAM and the number of CPU cores for your virtual machine. Adjust these settings according to your needs and available system resources.
Create Disk Storage: You will be prompted to create a virtual disk. Specify the disk size and select whether you want it to be a file on your host or a LVM volume.
Network Configuration: Choose the network interface type for the virtual machine. The default setting typically works well for most users.
Review and Finish: Review your settings and click “Finish” to create the VM. Once created, the virtual machine will appear in the Virt-Manager main window.
Step 6: Installing the Operating System
After creating the virtual machine, you need to install the operating system:
Select the newly created VM in Virt-Manager and click “Open” to start it.
The VM will boot from the ISO file. Follow the on-screen instructions to install the operating system as you would on a physical machine.
Step 7: Managing Virtual Machines
Once your virtual machine is up and running, you can manage it through the Virt-Manager interface. Here are some key features:
Start/Stop: You can start or shut down VMs using the buttons in the toolbar.
Console Access: Access the VM’s console by right-clicking the VM and selecting “Open.”
Snapshots: Take snapshots of your VM’s current state. This is useful for backup and recovery. Right-click the VM, navigate to “Snapshots,” and select “Take Snapshot.”
Adjust Settings: To modify settings like CPU, memory, and disk, right-click the VM and select “Open” then click on the “Details” tab.
Step 8: Network Configuration (Optional)
If you need to set up a more advanced networking configuration, you can create a virtual network bridge. This allows your virtual machines to communicate with each other and the outside world.
Open “Edit” from the menu and select “Connection Details.”
Go to the “Virtual Networks” tab and click on “Add.”
Follow the prompts to create a new virtual network, choosing the appropriate settings for your network configuration.
By following these steps, you can successfully install and use Virt-Manager on Linux Mint or Ubuntu, allowing you to create and manage virtual machines efficiently.
Thank you for reading our article! If you’re interested in learning more about Linux systems, Libvirt, and QEMU, feel free to check out the link below. 🙂
How to Install and Use QEMU on Ubuntu,
How to Get Started with Libvirt on Linux
If you’re looking to enhance your server skills, explore these packages by selecting a reliable and suitable server from our site. Best of luck! 🙂