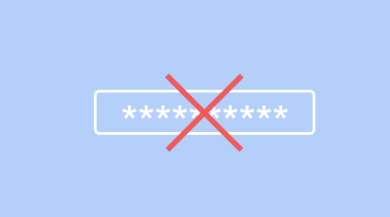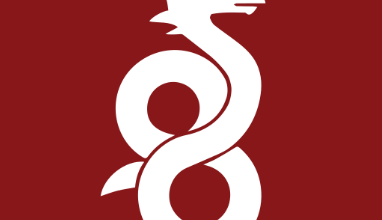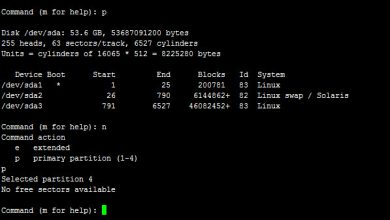How to Use ping and traceroute for Network Diagnosis: Troubleshooting Guide
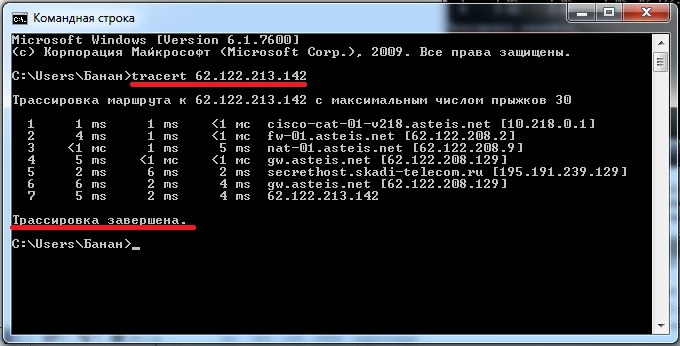
How to Use Ping and Traceroute for Network Diagnosis
When it comes to diagnosing network issues, two of the most commonly used tools are ping and traceroute. These command-line utilities are essential for troubleshooting connectivity problems and understanding the path data takes across a network. This article will provide a comprehensive guide on how to use ping and traceroute effectively, ensuring that you can diagnose network issues with confidence.
Understanding Ping
Ping is a network utility that checks the reachability of a host on an Internet Protocol (IP) network. It operates by sending Internet Control Message Protocol (ICMP) Echo Request messages to the destination host and waiting for an Echo Reply. This process helps you determine if a host is online and how long it takes for data packets to travel to that host and back.
How to Use Ping
To use ping, follow these steps:
Open Command Line Interface:
On Windows, type cmd in the search bar and press Enter.
On macOS or Linux, open the Terminal.
Basic Ping Command: To ping a website or an IP address, type:
ping example.com
or
ping 192.168.1.1
Interpreting the Results: After you execute the ping command, you’ll receive output that includes:
Packets Sent/Received: Indicates if packets were successfully sent and received.
Round-Trip Time: Displays the time taken for a packet to travel to the destination and back. It’s usually presented in milliseconds (ms).
Packet Loss: Shows if any packets were lost during transmission. A higher percentage of packet loss indicates a potential network issue.
Common Ping Options
Ping comes with several options to enhance its functionality:
-c: This option allows you to specify the number of packets to send. For example:
ping -c 4 example.com
This command sends four packets.
-t: On Windows, this option makes the ping command run continuously until you stop it manually by pressing Ctrl + C.
Using these options can provide more targeted information when diagnosing network issues.
Understanding Traceroute
Traceroute is another vital tool for network diagnostics. It helps you discover the path that packets take to reach a specific destination. By analyzing the hops along the route, you can identify where delays or failures occur.
How to Use Traceroute
To run a traceroute, follow these steps:
Open Command Line Interface: As mentioned earlier, access the command prompt or terminal.
Basic Traceroute Command: Type the following command:
traceroute example.com
On Windows, you may need to use:
tracert example.com
Interpreting the Results: The output will display each hop that packets make to reach the destination, along with:
Hop Number: The sequential number of each hop.
IP Address: The address of the router at each hop.
Round-Trip Time: The time it takes for packets to reach each hop, which helps identify where delays occur.
Common Traceroute Options
Traceroute also has several options that can be useful:
-m: This option sets the maximum number of hops to attempt. For example:
traceroute -m 10 example.com
-p: This option allows you to specify the port number. For example, to trace the route to a web server on port 80:
traceroute -p 80 example.com
Using these options can provide more detailed information tailored to your needs.
Practical Use Cases
Diagnosing Connectivity Issues
When users report issues connecting to a website or service, your first step should be to use ping. By pinging the destination, you can quickly determine if the host is reachable. If the ping results show packet loss or high round-trip times, this indicates potential network problems.
Analyzing Network Latency
If you suspect latency issues, traceroute is your best friend. By examining the time taken at each hop, you can pinpoint where delays are occurring. If a specific hop shows significantly higher times, it may indicate a problem with that router or a bottleneck in the network.
Checking Firewall and Security Settings
Sometimes, firewalls may block ping requests or traceroute probes. If you’re unable to ping a host, check your firewall settings to ensure that ICMP packets are allowed. Similarly, if traceroute does not display all hops, security measures at certain points may be blocking the traceroute requests.