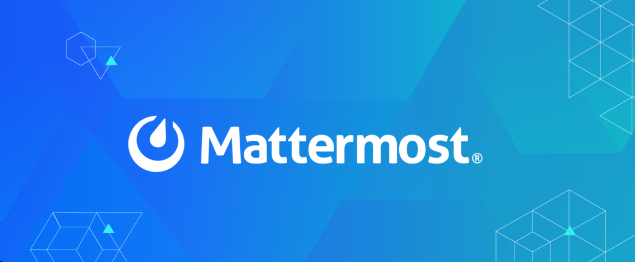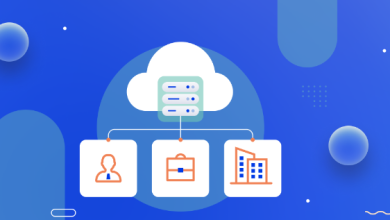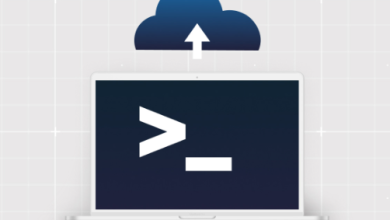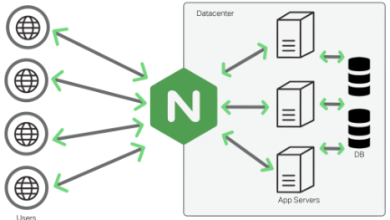How to Use Pass, a Command-Line Password Manager for Linux Systems

How to Use Pass, a Command-Line Password Manager for Linux Systems
In today’s digital world, managing passwords securely is essential. With numerous accounts requiring unique and complex passwords, a reliable password manager can help keep your data safe. Pass is a popular command-line password manager for Linux that utilizes GnuPG for encryption, making it both secure and straightforward. This guide will walk you through the installation, configuration, and usage of Pass to manage your passwords effectively.
1. Installation
Installing Pass is straightforward and can be done via your package manager. Below are commands for popular Linux distributions.
For Ubuntu/Debian:
sudo apt update
sudo apt install pass
For Fedora:
sudo dnf install pass
For Arch Linux:
sudo pacman -S pass
After installation, ensure you have GnuPG installed as well. You can install it using:
sudo apt install gnupg
2. Initial Setup
Once Pass is installed, you need to set up a GPG key, which will be used to encrypt your passwords.
Generate a GPG Key:
If you do not have a GPG key yet, you can create one with the following command:
gpg –full-generate-key
Follow the prompts to select the key type (the default RSA is usually fine), key size (2048 or 4096 bits are recommended), and expiration. Enter your user information and a strong passphrase when prompted.
List Your GPG Keys:
To see your newly created key, run:
gpg –list-keys
Make note of your key ID (the long alphanumeric string) for the next step.
Initialize Pass:
Now, initialize Pass with your GPG key ID:
pass init “Your Name <[email protected]>”
Replace “Your Name <[email protected]>” with the name and email associated with your GPG key.
3. Adding Passwords
To add a password entry, use the following command:
pass insert example.com
Replace example.com with the name of the service or website. The command will prompt you to enter the password. You can either type the password manually or let Pass generate a random one.
To generate a random password, simply run:
pass generate example.com
You can specify the length of the password by adding a number:
pass generate -n 16 example.com
The -n option prevents Pass from generating a new entry if one already exists, only creating a password.
4. Viewing Passwords
To view a password, simply run:
pass show example.com
This will display the password in the terminal. Pass ensures that this data is decrypted on-the-fly, so you always access your passwords securely.
5. Copying Passwords to Clipboard
Pass also allows you to copy passwords directly to your clipboard for easy pasting. Use the following command:
pass -c example.com
This command copies the password for example.com to your clipboard and displays a message confirming that the password has been copied.
6. Organizing Passwords
You can create a directory structure to organize your passwords. For example, if you want to group passwords by category, you can create directories like this:
pass insert email/gmail
pass insert email/yahoo
pass insert banking/chase
To list all passwords, run:
pass ls
This will display a hierarchical view of your stored passwords.
7. Updating and Removing Passwords
To update a password, use the same insert command:
pass insert example.com
Pass will prompt you to enter a new password, effectively replacing the old one.
To remove a password, use:
pass rm example.com
This command will delete the password entry for example.com.
8. Backing Up Passwords
Backing up your password store is crucial. Pass stores passwords in a directory called ~/.password-store/. To back up your passwords, simply copy this directory to a safe location:
cp -r ~/.password-store /path/to/backup/location
You can also use version control systems like Git to manage and back up your password store. To do this, navigate to your password store and initialize a Git repository:
cd ~/.password-store
git init
git add .
git commit -m “Initial commit”
Make sure to configure your .gitignore file to include any unnecessary files.
Conclusion
Pass is an efficient and secure command-line password manager that provides a robust way to manage your passwords on Linux systems. With its straightforward interface and powerful encryption, you can safely store and manage all your passwords.
For more advanced usage and features, consider checking the official Pass documentation. By adopting Pass, you can enhance your digital security and streamline your password management process.