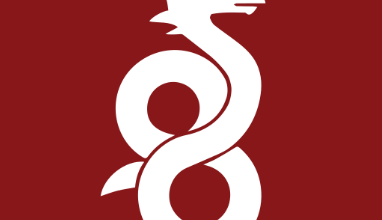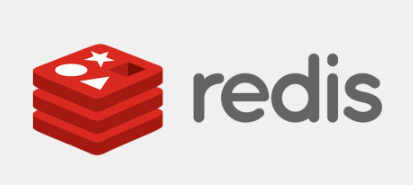How to Use OBS: Step-by-Step Guide – Install OBS Studio

How to Use OBS: Step-by-Step Guide – Install OBS Studio
Open Broadcaster Software (OBS) Studio is a powerful, open-source tool widely used for video recording and live streaming. Whether you’re a gamer wanting to share your gameplay or a professional needing to broadcast live events, OBS offers a comprehensive suite of features. This guide will walk you through the process of installing OBS Studio and provide tips on getting started.
Step 1: Download OBS Studio
To begin, you need to download the OBS Studio software. Follow these steps:
Visit the Official Website: Go to the OBS Project website. Here, you will find the latest version of OBS Studio available for multiple platforms, including Windows, macOS, and Linux.
Select Your Operating System: Choose the version that corresponds to your operating system. Click on the appropriate download button.
Start the Download: The download will start automatically. If it doesn’t, you can manually select your operating system from the dropdown menu.
Step 2: Install OBS Studio
Once the download is complete, proceed with the installation:
For Windows Users:
Locate the Installer: Navigate to your Downloads folder and locate the OBS Studio installer file, typically named OBS-Studio-x.x.x-Full-Installer-x64.exe (where x.x.x represents the version number).
Run the Installer: Double-click on the installer to start the installation process. You may need to allow the installer to run if prompted by Windows.
Follow the Installation Wizard:
Click “Next” to proceed.
Accept the license agreement and click “Next.”
Choose the installation location or leave it as the default, then click “Next.”
Finally, click “Install” to begin the installation.
Finish Installation: Once the installation is complete, click “Finish.” You may now choose to launch OBS Studio.
For macOS Users:
Open the Downloaded File: Locate the downloaded .dmg file in your Downloads folder, usually named OBS-Studio-x.x.x-macOS.dmg.
Drag and Drop: Open the file and drag the OBS Studio icon to your Applications folder.
Launch OBS Studio: Go to your Applications folder and double-click on the OBS Studio icon to start the application.
Security Permissions: If prompted with a security warning, go to System Preferences > Security & Privacy and click “Open Anyway” for OBS Studio.
For Linux Users:
The installation process can vary based on your Linux distribution. For Ubuntu-based systems, use the following commands:
sudo apt update
sudo apt install ffmpeg
sudo add-apt-repository ppa:obsproject/obs-studio
sudo apt update
sudo apt install obs-studio
Step 3: Initial Setup of OBS Studio
After successfully installing OBS Studio, it’s time to set it up for your recording or streaming needs:
Run OBS Studio: Open the application. You may be greeted with an Auto-Configuration Wizard. This wizard can help you set up OBS based on your intended use—streaming or recording.
Configure Settings:
Video Settings: Go to File > Settings > Video to adjust the base (canvas) resolution and output resolution, as well as the frame rate.
Audio Settings: Navigate to File > Settings > Audio to configure your audio devices. Ensure you select the correct input and output devices for your microphone and speakers.
Add Sources: In the main OBS window, under the “Sources” box, click the plus (+) icon to add sources for your recording or stream. Options include:
Display Capture: Captures your entire screen.
Window Capture: Captures a specific application window.
Game Capture: Captures your gameplay from a specific game.
Video Capture Device: Adds a webcam or external camera.
Set Up Scenes: You can create different scenes for various layouts. For example, you might have one scene for gameplay and another for webcam overlay. Click the plus (+) icon in the “Scenes” box to create new scenes.
Step 4: Start Recording or Streaming
Once your sources and scenes are configured, you’re ready to start recording or streaming:
Start Recording: Click the “Start Recording” button in the lower-right corner to begin capturing your video content.
Start Streaming: If you’re streaming, click the “Start Streaming” button. Make sure you have connected your OBS to your streaming platform (like Twitch, YouTube, or Facebook Live) by configuring the stream settings in File > Settings > Stream.
If you would like to improve yourself in server management, you can purchase a server from our site, experiment and improve yourself in an affordable and reliable environment. I wish you good luck.
Conclusion
OBS Studio is a versatile tool that can cater to various video recording and live streaming needs. With this step-by-step guide, you should now have OBS installed and configured to start creating content.
For additional resources, tutorials, and community support, visit the OBS Community Forum and the OBS Discord.