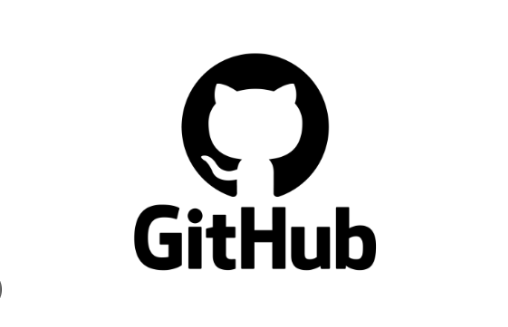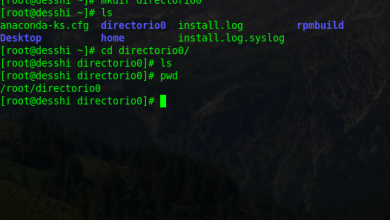How to Use nfs for Network File Systems

How to Use NFS for Network File Systems
Network File System (NFS) is a distributed file system protocol that allows users to access files over a network as if they were on their local machine. Developed by Sun Microsystems in 1984, NFS enables file sharing across different operating systems and platforms, making it a vital tool for organizations and developers. This article will guide you through the process of setting up and using NFS for network file systems, providing step-by-step instructions and practical tips for optimal performance.
Understanding NFS
NFS allows users to mount remote directories on their local systems, enabling seamless file sharing. It operates over a client-server architecture, where the server hosts the shared files and the clients access them. This setup is beneficial for environments requiring collaborative work, such as software development teams, research institutions, and organizations that need centralized data storage.
Key Benefits of NFS
Platform Independence: NFS works across various operating systems, allowing Linux, UNIX, and even Windows clients to access shared files.
Ease of Use: Users can access remote files using standard file commands without needing special software.
Scalability: NFS can easily scale to accommodate more clients and larger files, making it suitable for both small networks and large data centers.
Centralized Management: By centralizing data storage, NFS simplifies backups and security management.
Setting Up NFS
Prerequisites
Before you start, ensure you have:
A server running a Linux distribution (e.g., Ubuntu, CentOS, or Debian).
Client machines that need access to the shared files.
Sudo or root privileges on both the server and clients.
Step 1: Install NFS on the Server
First, you need to install the NFS server package. Open your terminal and run the following command based on your distribution:
For Ubuntu/Debian:
sudo apt update
sudo apt install nfs-kernel-server
For CentOS/RHEL:
sudo yum install nfs-utils
Step 2: Create a Shared Directory
Next, create a directory that you want to share with clients. For example, let’s create a directory named nfs_share in /srv:
sudo mkdir -p /srv/nfs_share
Set the appropriate permissions for the directory:
sudo chown nobody:nogroup /srv/nfs_share
sudo chmod 777 /srv/nfs_share
Step 3: Configure Exports
The NFS server configuration file is located at /etc/exports. Open this file in your preferred text editor:
sudo nano /etc/exports
Add the following line to share the directory with specific clients or all clients:
/srv/nfs_share *(rw,sync,no_subtree_check)
In this example, the * allows access from any client. You can replace * with specific IP addresses or hostnames for better security. The options rw, sync, and no_subtree_check mean the directory is writable, changes are written immediately, and subtree checking is disabled.
Step 4: Export the Shared Directory
After editing the exports file, apply the changes by running:
sudo exportfs -a
To check the status of your NFS exports, use:
sudo exportfs -v
Step 5: Start and Enable NFS Service
Now, start the NFS service and ensure it starts on boot:
sudo systemctl start nfs-kernel-server
sudo systemctl enable nfs-kernel-server
Step 6: Configure Firewall
If you are using a firewall, allow NFS traffic. For example, with UFW on Ubuntu, you can run:
sudo ufw allow from to any port nfs
Replace with the actual IP address of your client machine.
Mounting NFS on Client Machines
Step 1: Install NFS Utilities
On the client machines, install the NFS client package:
For Ubuntu/Debian:
sudo apt install nfs-common
For CentOS/RHEL:
sudo yum install nfs-utils
Step 2: Create a Mount Point
Create a directory on the client where the NFS share will be mounted:
sudo mkdir -p /mnt/nfs_share
Step 3: Mount the NFS Share
Now, mount the NFS share using the following command, replacing with the NFS server’s IP address:
sudo mount :/srv/nfs_share /mnt/nfs_share
Step 4: Verify the Mount
To confirm the share is mounted successfully, run:
df -h
You should see the NFS share listed in the output.
Step 5: Auto-Mount NFS at Boot
To ensure the NFS share mounts automatically at boot, add the following line to /etc/fstab:
:/srv/nfs_share /mnt/nfs_share nfs defaults 0 0