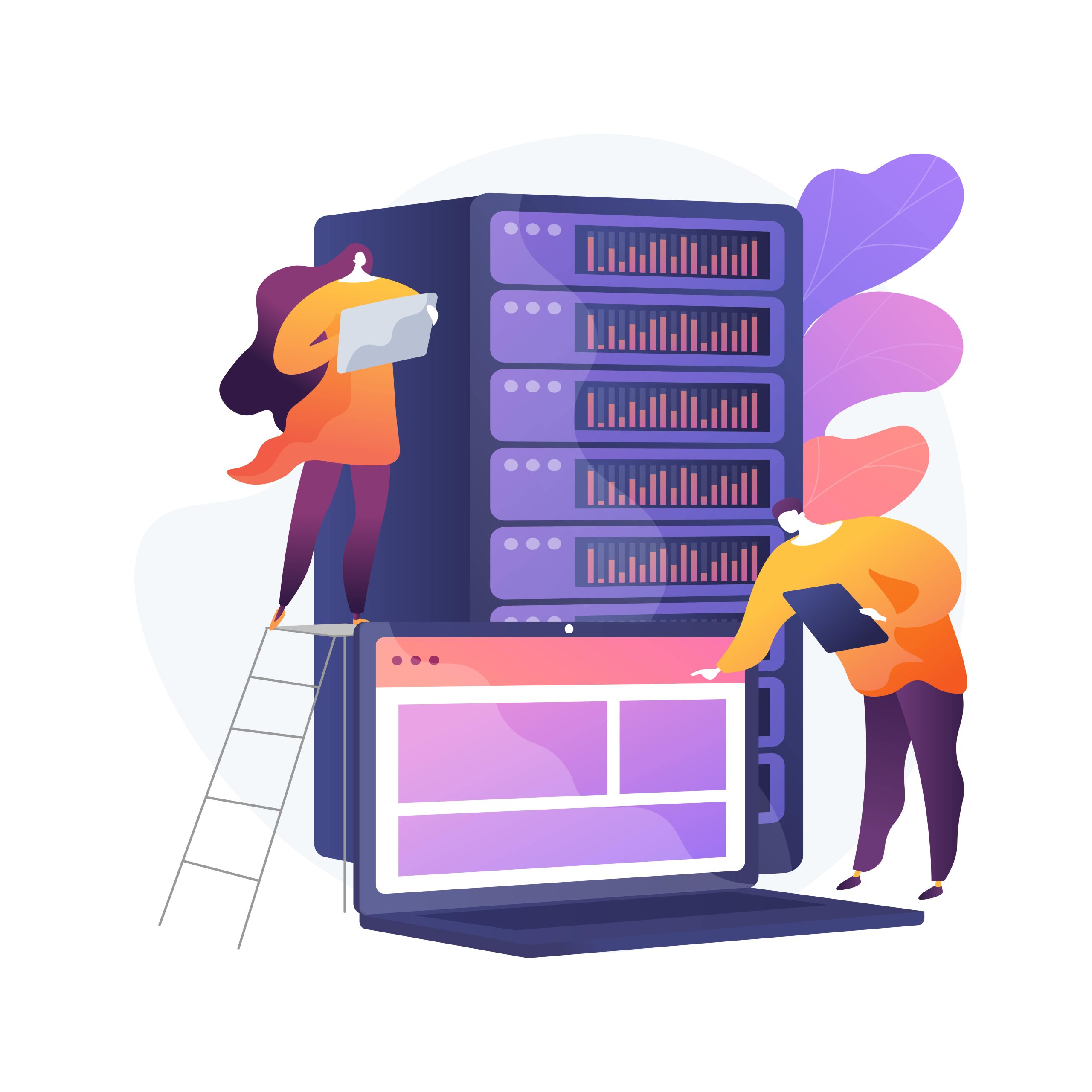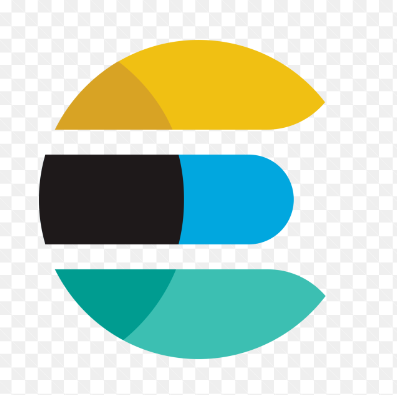How to Use fstrim for SSD Maintenance
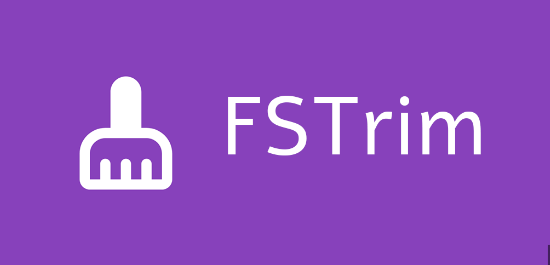
How to Use fstrim for SSD Maintenance
Maintaining your Solid State Drive (SSD) is essential for ensuring optimal performance and longevity. One of the most effective ways to maintain an SSD is by using the fstrim command. This command plays a critical role in managing how data is stored and retrieved on your SSD. In this article, we will explore what fstrim is, why it’s important, and how to use it effectively.
What is fstrim?
fstrim is a command-line utility in Linux that informs the SSD which blocks of data are no longer considered in use and can be wiped internally. Unlike traditional hard drives, SSDs store data in flash memory cells. When you delete a file, the operating system may not immediately inform the SSD that the space is available for new data. This can lead to performance degradation over time, as the SSD struggles to manage the available space effectively. By using fstrim, you help the SSD optimize its storage, which can lead to improved performance and extended lifespan.
Why is fstrim Important?
- Improved Performance: Regularly using fstrim can help maintain high write speeds and overall performance of your SSD. When the SSD knows which blocks are free, it can manage space more efficiently.
- Enhanced Lifespan: SSDs have a limited number of write and erase cycles. By helping the SSD manage its memory more efficiently, fstrim can contribute to prolonging the life of the drive.
- Garbage Collection: SSDs have built-in garbage collection processes that manage data storage. However, if they are not informed of free blocks, these processes can become less effective, leading to performance issues. Running fstrim regularly helps the SSD’s garbage collection process function optimally.
How to Use fstrim
Using fstrim is straightforward, but you need to ensure you have the necessary permissions (root access) to run the command. Here’s a step-by-step guide on how to use fstrim effectively:
Step 1: Check if Your SSD Supports TRIM
Before using fstrim, ensure that your SSD supports TRIM. You can check this by running the following command in your terminal:
sudo hdparm -I /dev/sdX | grep “TRIM”
Replace /dev/sdX with the identifier for your SSD (e.g., /dev/sda). If TRIM is supported, you will see “TRIM supported” in the output.
Step 2: Run the fstrim Command
To manually run the fstrim command, use the following syntax:
sudo fstrim /mount/point
Replace /mount/point with the actual mount point of your SSD (e.g., /mnt/ssd or / for the root filesystem). This command will trim all unused blocks in the specified filesystem.
Step 3: Automate fstrim
For regular maintenance, you can automate the fstrim process using a cron job or systemd timer.
Using cron: Open the crontab configuration file:
sudo crontab -e
Add the following line to schedule fstrim to run weekly (e.g., every Sunday at 2 AM):
0 2 * * 0 /sbin/fstrim -v /
This command will trim the root filesystem, but you can adjust the path as necessary.
- Using systemd timer: If your system uses systemd, you might find that a timer for fstrim is already included. Check for the timer with:
systemctl list-timers
If it’s not enabled, you can enable it with:
sudo systemctl enable fstrim.timer
sudo systemctl start fstrim.timer
This will automatically run fstrim weekly, keeping your SSD in optimal condition without manual intervention.