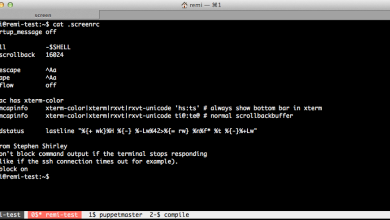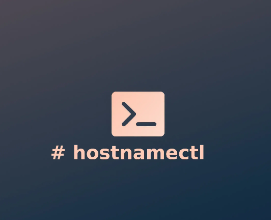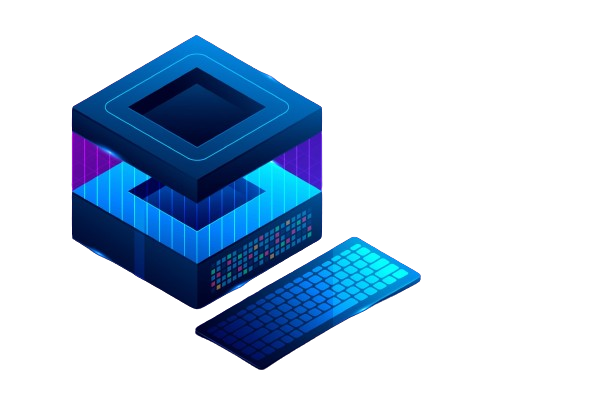How to Use at for One-Time Task Scheduling
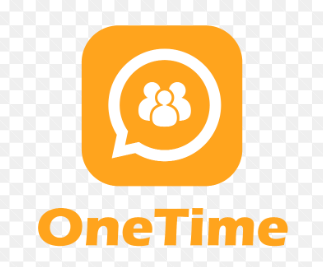
How to Use at for One-Time Task Scheduling in Linux
When working on a Linux system, sometimes you might need to schedule a task to run once at a specific time in the future. This could be anything from running a backup script, sending an email, or even shutting down the system. Unlike cron jobs, which are used for repetitive tasks, the at command is perfect for one-time scheduling. In this guide, we’ll explain how to use at to schedule tasks, along with some practical examples and common use cases.
What is the at Command?
The at command is a powerful tool that lets you schedule tasks to run at a specified time. It is ideal for one-off tasks that you don’t need to repeat on a regular basis. This could be useful if you want to schedule something like downloading files, running a script, or even turning off your computer after a period of inactivity.
Why Use at Instead of Cron?
Cron is a popular tool for scheduling repetitive tasks, but it may not be the best choice if you need a task to run only once. Here are some reasons why at can be a better choice for one-time jobs:
- Ease of Use: Unlike cron, you don’t have to edit any configuration files. You can schedule a task directly from the command line.
- Flexibility: You can schedule tasks to run at a specific time, such as “tomorrow at 10 AM” or “next Monday at 3 PM.”
- One-Time Execution: After the task runs, it will be removed from the queue, so you don’t have to worry about disabling it.
Installing at on Your Linux System
Before you can use the at command, you need to make sure it is installed on your system. You can check if at is installed by running:
at -V
If you see the version information, it is installed. If not, you can install it using the following commands depending on your Linux distribution:
Debian/Ubuntu:
sudo apt install at
Fedora:
sudo dnf install at
Arch Linux:
sudo pacman -S at
After installing at, make sure the atd service (the daemon that handles at jobs) is running:
sudo systemctl start atd
sudo systemctl enable atd
How to Use at for Scheduling Tasks
Now that at is installed and running, let’s go through the basics of how to use it.
Basic Syntax
The basic syntax of the at command is:
at TIME
Replace TIME with the specific time you want the command to run. After typing this command, you’ll be taken to a prompt where you can type the command you want to schedule.
Specify Time Examples
Here are some examples of how you can specify time:
at now + 5 minutes – Runs the task 5 minutes from now.
at 3:00 PM – Runs the task at 3:00 PM today.
at 2:00 AM tomorrow – Runs the task at 2:00 AM the next day.
at noon – Runs the task at 12:00 PM.
at midnight – Runs the task at 12:00 AM.
at 10:30 + 1 week – Schedules the task for the same time next week.
Schedule a Task
Here’s a simple example. Let’s say you want to schedule a backup script to run at 11:30 PM tonight. You can do this by typing:
at 11:30 PM
After pressing Enter, you will see a prompt that looks like this:
at>
Now, type the command you want to schedule. For instance:
at> /home/user/backup.sh
at>
Press Ctrl-D to save and exit. You should see a confirmation that the job is scheduled.
View Scheduled Tasks
To view the list of all scheduled tasks, use:
atq
This command will show the job ID and the time the task is scheduled to run.
Remove a Scheduled Task
If you need to cancel a task, you can use the atrm command followed by the job ID. For example:
atrm 2
This will remove the task with job ID 2.
Examples of Common Use Cases
Shutting Down the System After a Delay
at now + 2 hours
at> sudo shutdown -h now
at>
This will schedule the system to shut down after 2 hours.
Sending a Reminder Email
You can use the mail command to send an email reminder at a specific time:
at 10:00 AM tomorrow
at> echo “Meeting at 11 AM” | mail -s “Reminder” [email protected]
at>
Automated Downloads
You might want to start a download at night when the network is less busy:
at midnight
at> wget http://example.com/largefile.zip
at>
Scheduling Tasks Using Input Redirection
Another way to schedule a task is by using input redirection. Create a file with the commands you want to run, and then use:
at 9:00 AM < /path/to/commands.txt
Checking the at Service Status
To make sure that the atd service is running properly, you can check its status:
sudo systemctl status atd
If it is not running, use the following commands to start and enable it:
sudo systemctl start atd
sudo systemctl enable atdSummary
The at command is an excellent choice for scheduling tasks that only need to run once. It is simple, flexible, and doesn’t require the setup of complex configuration files like cron. By understanding how to use at, you can efficiently manage one-time tasks, ensuring that your scripts or commands run precisely when you need them. Whether you are scheduling a shutdown, running a backup, or sending a reminder, at can help make your Linux experience more automated and efficient.