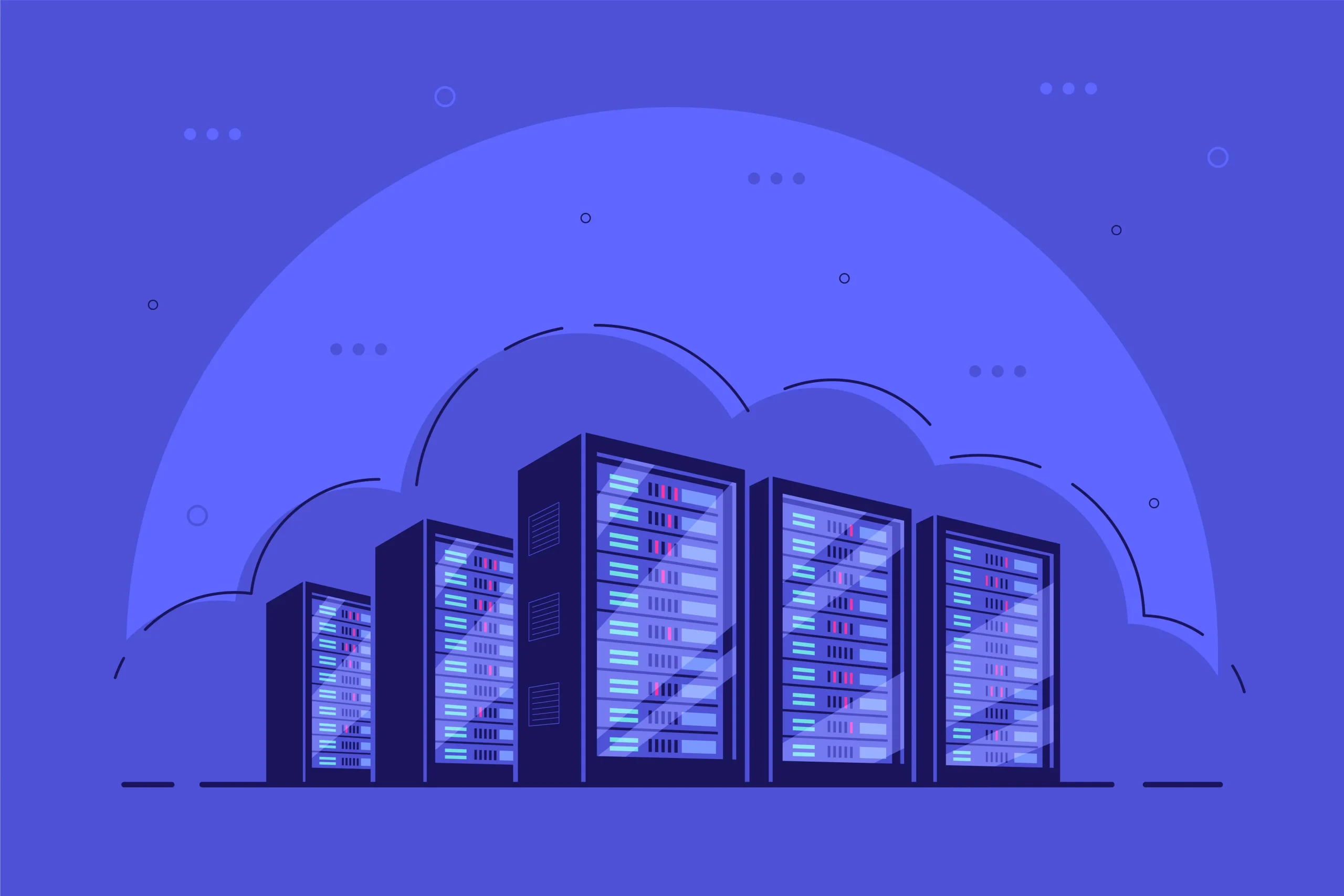How to Use ar for Archiving Files in Linux
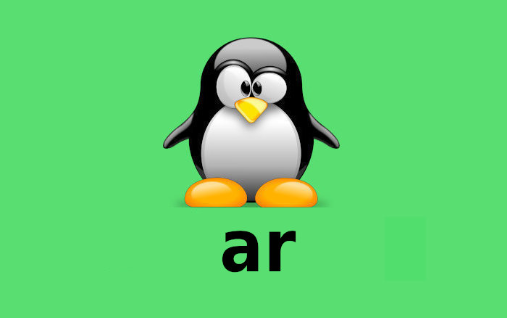
How to Use ar for Archiving Files in Linux
When it comes to archiving files in Linux, the ar command is a powerful tool that can help you manage and manipulate collections of files with ease. While it may not be as widely known as other archiving utilities like tar or zip, ar is specifically designed for creating and maintaining archives of files, particularly in the context of programming and software development. This article will explore what ar is, how to use it, and some practical examples to get you started.
What is ar?
ar stands for “archiver” and is a command-line utility for creating, modifying, and extracting from archives. It is primarily used to manage binary files, such as object files and static libraries in C/C++ programming. The archives created with ar typically have the .a extension. Unlike other archiving tools, ar does not compress files; it simply combines multiple files into a single archive for easier management.
Key Features of ar:
- Combines files: It allows you to bundle multiple files into a single archive.
- Modifies archives: You can add, delete, or extract files from an existing archive.
- Maintains file attributes: ar preserves file timestamps and permissions when creating an archive.
- Suitable for programming: It’s widely used in software development to create static libraries.
Installing ar - Most Linux distributions come with the ar command pre-installed as part of the GNU Binutils package. You can verify if it’s installed by running:
ar –version
If it’s not installed, you can usually install it using your distribution’s package manager. For example, on Debian-based systems like Ubuntu, you would run:
sudo apt install binutils
For Red Hat-based systems like Fedora, use:
sudo dnf install binutils
Basic Syntax of ar
The basic syntax of the ar command is:
ar [options] archive-file file…
Here, archive-file is the name of the archive you want to create or modify, and file… are the files you want to include in the archive.
Commonly Used Options
Here are some of the most common options you can use with ar:
- c: Create a new archive.
- r: Insert files into an archive, replacing existing files if they have the same name.
- t: List the contents of an archive.
- x: Extract files from an archive.
- d: Delete files from an archive.
- v: Verbose mode, which provides detailed output.
Creating an Archive
To create a new archive, use the c option along with the r option to add files. For example, let’s say you have three object files: file1.o, file2.o, and file3.o. You can create an archive named libmylibrary.a by running:
ar cr libmylibrary.a file1.o file2.o file3.o
After running this command, you can check the contents of the archive with:
ar t libmylibrary.a
This will list the files included in the archive.
Adding Files to an Existing Archive
If you want to add files to an existing archive, you can do so using the r option. For instance, to add file4.o to libmylibrary.a, run:
ar r libmylibrary.a file4.o
To verify that file4.o was added, use the t option again:
ar t libmylibrary.a
Extracting Files from an Archive
To extract files from an archive, use the x option. For example, to extract all files from libmylibrary.a, run:
ar x libmylibrary.a
If you want to extract a specific file, simply specify the file name:
ar x libmylibrary.a file1.o
Deleting Files from an Archive
If you need to remove a file from an archive, use the d option. For instance, to delete file2.o from libmylibrary.a, run:
ar d libmylibrary.a file2.o
After deletion, you can check the contents again to confirm:
ar t libmylibrary.a
Best Practices
When using ar, consider the following best practices:
- Naming Conventions: Use meaningful names for your archives, especially if they will be shared or reused. The .a extension is standard for static libraries.
- Documentation: Always document your archives, particularly when working in teams or on larger projects, so others understand their purpose.
- Version Control: If you frequently update archives, consider using version control to track changes to both the archives and the source files.