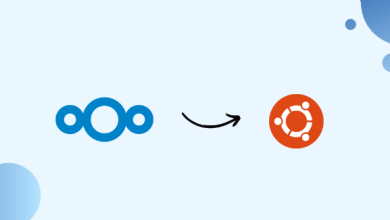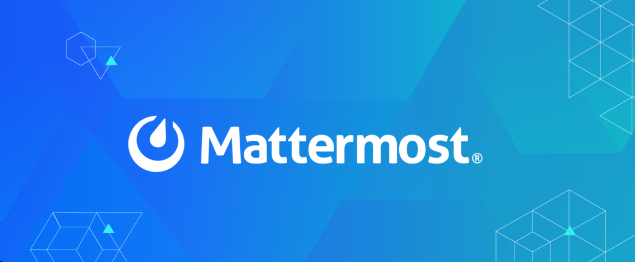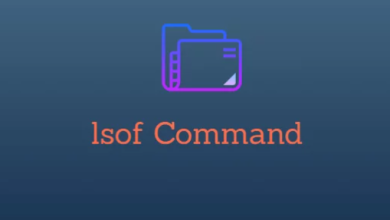How to Update Device Firmware Using fwupd on RHEL Systems
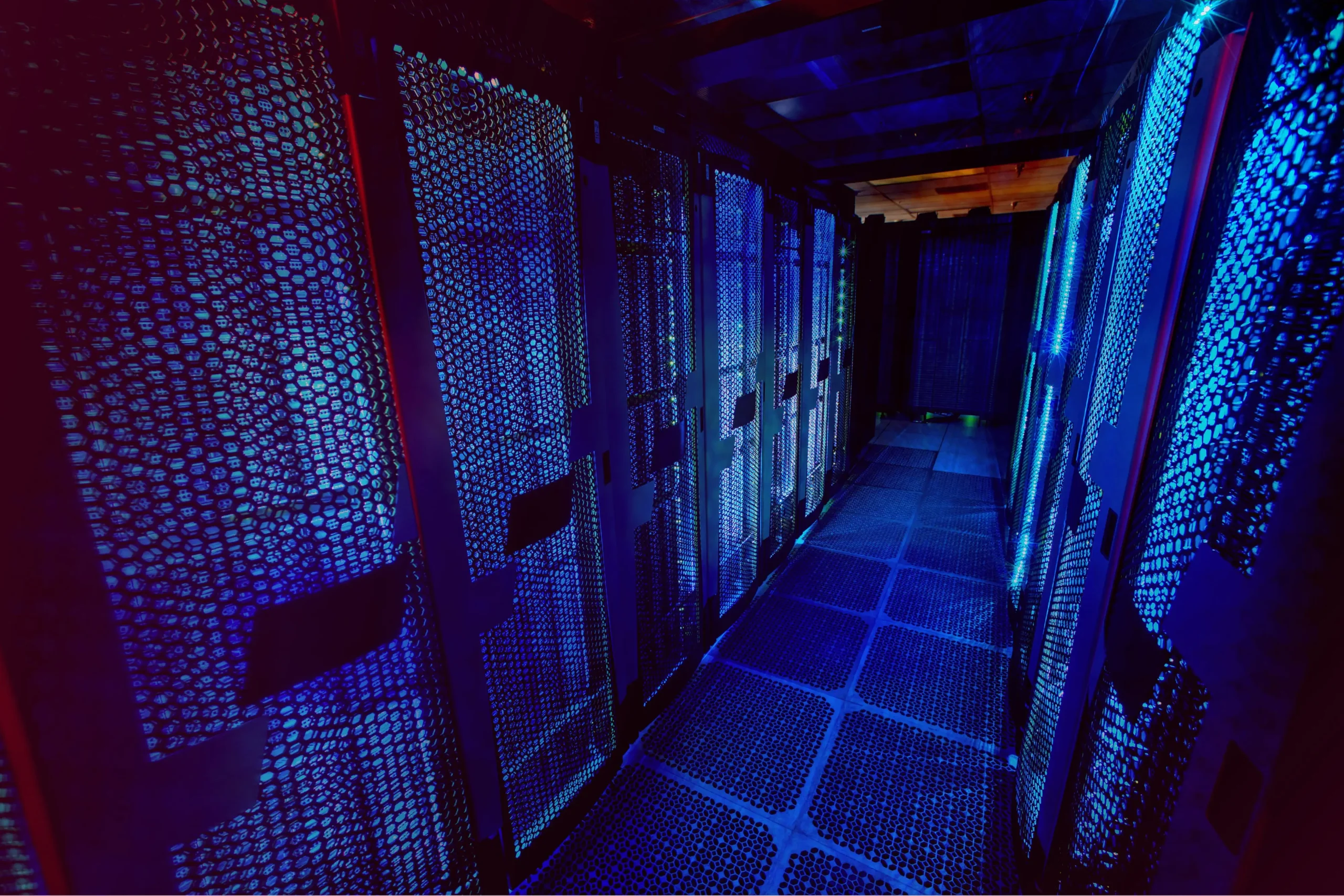
How to Update Device Firmware Using fwupd on RHEL Systems
Keeping your device firmware up to date is essential for ensuring the security and performance of your hardware. fwupd is a powerful tool designed to simplify the process of updating firmware on Linux systems, including those running Red Hat Enterprise Linux (RHEL). In this guide, we will walk you through the steps to install and use fwupd for firmware updates on your RHEL system.
Prerequisites
Before you start, ensure that:
You have a RHEL system (version 7 or later).
You have root or sudo privileges.
Your system is connected to the internet.
Step 1: Install fwupd
First, you need to install fwupd. It is included in the default repositories for RHEL, so you can easily install it using the package manager. Open a terminal and run the following command:
sudo dnf install fwupd -y
If you are using an older version of RHEL, you might use yum instead:
sudo yum install fwupd -y
Step 2: Start and Enable the fwupd Service
After installation, you need to start and enable the fwupd service to ensure it runs on system boot. Execute the following commands:
sudo systemctl start fwupd
sudo systemctl enable fwupd
You can check the status of the service with:
sudo systemctl status fwupd
Step 3: Update the fwupd Metadata
Before checking for firmware updates, it’s a good idea to refresh the metadata used by fwupd. This ensures you have the latest available firmware information. Run the following command:
sudo fwupdmgr refresh
Step 4: Check for Available Firmware Updates
Now that the metadata is up to date, you can check for available firmware updates for your devices. Use the following command:
sudo fwupdmgr get-updates
This command will list any available firmware updates along with their details.
Step 5: Install Firmware Updates
If updates are available, you can proceed to install them. To install all available updates, run:
sudo fwupdmgr update
Follow any prompts that may appear during the installation process. If a firmware update requires a reboot, fwupd will notify you, and you should reboot your system to complete the installation.
Step 6: Verify the Firmware Update
After the system reboots, you can verify that the firmware was updated successfully. Run the following command:
sudo fwupdmgr get-devices
This command will list your devices and their firmware versions. Check that the versions correspond to the updates you installed.
Step 7: Troubleshooting
If you encounter issues during the firmware update process, consider the following troubleshooting steps:
Check Logs: Review the logs for fwupd to identify any errors. You can view the logs with:
journalctl -u fwupd
Internet Connection: Ensure that your system is connected to the internet, as fwupd needs to download the firmware from online repositories.
Compatibility: Confirm that your hardware is compatible with fwupd and that firmware updates are available for your specific device.
Additional Resources
For more detailed information about fwupd, you can refer to the official documentation: fwupd Documentation
Conclusion
Updating device firmware using fwupd on RHEL systems is a straightforward process that enhances the security and performance of your hardware. By following the steps outlined in this guide, you can easily manage firmware updates, ensuring your system remains up to date and secure.