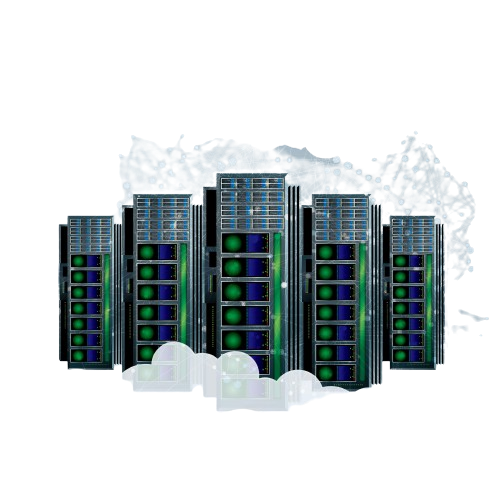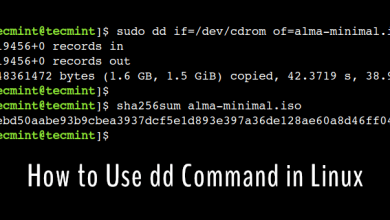How to Set Up OpenLDAP Server on Ubuntu

How to Set Up OpenLDAP Server on Ubuntu
OpenLDAP (Lightweight Directory Access Protocol) is an open-source directory service that provides a central place to store and manage user information. This can include details like usernames, passwords, and other essential data for user authentication and authorization in network environments. In this guide, we will walk through the process of setting up an OpenLDAP server on Ubuntu. The instructions are tailored for Ubuntu, but the general concepts apply to most Linux systems.
Prerequisites
Before you start, ensure that you have the following:
- A system running Ubuntu 20.04 or later.
- Root or sudo access to the system.
- A stable internet connection to download required packages.
Step 1: Update Your System
Before installing any software, it’s essential to update your system packages to the latest versions. Run the following commands:
sudo apt update
sudo apt upgrade -y
This ensures that your system is secure and running the latest stable versions of all installed packages.
Step 2: Install OpenLDAP Server
To set up an OpenLDAP server, you will first need to install the OpenLDAP packages. These include the server, client, and administrative utilities.
sudo apt install slapd ldap-utils -y
During the installation process, you may be prompted to set an administrative password for the LDAP directory. Make sure to choose a strong password as it will be used for accessing the LDAP database.
Once the installation is complete, you can check the status of the OpenLDAP service using the following command:
sudo systemctl status slapd
If the service is running, you’ll see a status message indicating that the OpenLDAP server is active.
Step 3: Configure OpenLDAP
After installation, you’ll need to configure your OpenLDAP server. The configuration is managed through the slapd service. First, reconfigure the package to set up the administrator password and other basic settings:
sudo dpkg-reconfigure slapd
During this process, you will be asked a series of questions:
- Omit OpenLDAP server configuration?: Choose No.
- DNS domain name: Enter the domain name for your directory, e.g., example.com.
- Organization name: Enter the name of your organization or company.
- Administrator password: Choose a strong password for the LDAP admin user.
- Database backend: Select the default (MDB) database backend.
- Remove the database when slapd is purged: Select No if you want to keep the data even when the OpenLDAP server is removed.
- Move old database: Select Yes to allow OpenLDAP to handle an existing database if you’re reconfiguring.
Once the reconfiguration is complete, your LDAP server will be set up with a basic configuration.
Step 4: Load LDAP Schemas
Schemas define the structure of the directory, including the types of entries it can store and the attributes of those entries. By default, OpenLDAP comes with a few basic schemas. If you need more schemas, such as the cosine, inetorgperson, or nis schema, you can load them manually.
To load these schemas, use the following commands:
ldapadd -Y EXTERNAL -H ldapi:/// -f /etc/ldap/schema/cosine.ldif
ldapadd -Y EXTERNAL -H ldapi:/// -f /etc/ldap/schema/inetorgperson.ldif
ldapadd -Y EXTERNAL -H ldapi:/// -f /etc/ldap/schema/nis.ldif
This will add extra attributes and object classes to your directory that are commonly used for user management.
Step 5: Add Your First LDAP Entry
Now that your server is running and configured, you can start adding entries to the LDAP directory. Entries are represented in LDIF (LDAP Data Interchange Format) files, which are simple text files with a specific structure.
Here’s an example of an LDIF file to add an organization unit (OU) called People:
Create a file called add_content.ldif with the following content:
dn: ou=People,dc=example,dc=com
objectClass: organizationalUnit
ou: People
Then, use the ldapadd command to add this entry to the LDAP server:
ldapadd -x -D “cn=admin,dc=example,dc=com” -W -f add_content.ldif
You’ll be prompted for the administrator password you set earlier. Once authenticated, the entry will be added to the directory.
Step 6: Testing LDAP
You can test your LDAP setup by performing an LDAP search. This allows you to query the directory and retrieve entries. Run the following command to search for all entries under the domain example.com:
ldapsearch -x -LLL -b “dc=example,dc=com”
This will list all the entries in your LDAP directory.
Step 7: Setting Up LDAP Authentication (Optional)
Once your LDAP server is configured, you can use it for authenticating users on client machines. This can centralize user management and authentication across multiple systems.
First, install the necessary LDAP client and NSS (Name Service Switch) tools:
sudo apt install libnss-ldap libpam-ldap ldap-utils
You will be prompted to enter your LDAP server details, such as the domain name and the admin password. Follow the prompts to configure authentication for your system.
Next, update your /etc/nsswitch.conf file to include LDAP:
- passwd: compat ldap
- group: compat ldap
- shadow: compat ldap
This tells the system to use LDAP for user authentication.
You can visit the links below to take a look at our other articles and for different information that will be useful to you on Linux systems.
If you’re looking to enhance your skills in servers and Linux systems, feel free to visit our website using the link below. You can rent a server and run your tests in a reliable environment. Best of luck 🙂