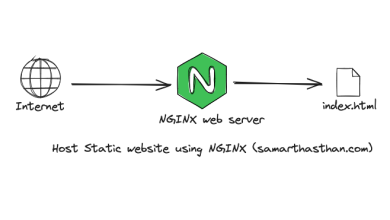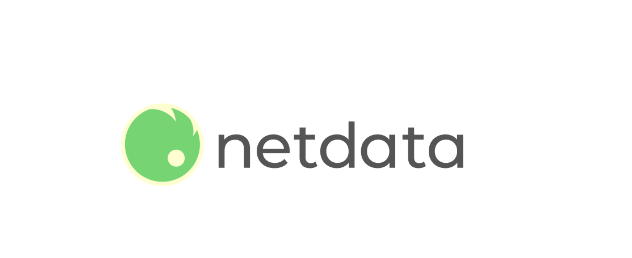How To Set Up Linux Hard Disk Encryption With LUKS

How To Set Up Linux Hard Disk Encryption With LUKS
Linux Unified Key Setup (LUKS) is a standard for hard disk encryption that provides a secure way to protect your data. It is widely used in Linux environments and is capable of encrypting entire partitions or disks. This guide will walk you through the process of setting up LUKS encryption on a hard disk using the cryptsetup command.
Prerequisites
Before you begin, ensure you have the following:
A Linux distribution with cryptsetup installed (most distributions come with it by default).
A hard disk or partition that you want to encrypt. Make sure to back up any important data, as the encryption process will erase all existing data on the disk.
Root or sudo privileges.
Step 1: Install Cryptsetup
If cryptsetup is not already installed, you can install it using your package manager. For example:
On Ubuntu/Debian
sudo apt update
sudo apt install cryptsetup
On Fedora
sudo dnf install cryptsetup
On Arch Linux
sudo pacman -S cryptsetup
Step 2: Identify the Disk or Partition
Before encrypting, identify the disk or partition you want to encrypt. You can list all disks and partitions using:
lsblk
Take note of the device name (e.g., /dev/sdb1). Be very careful to choose the correct disk, as this process will erase all data on it.
Step 3: Format the Partition (If Necessary)
If the partition is not yet formatted, you can format it using mkfs. For example, to format it as ext4:
sudo mkfs.ext4 /dev/sdb1
If you are encrypting an entire disk (e.g., /dev/sdb), you do not need to format it yet.
Step 4: Initialize LUKS Encryption
To set up LUKS encryption on the selected disk or partition, run the following command:
sudo cryptsetup luksFormat /dev/sdb1
You will be prompted to confirm that you want to overwrite the data. Type YES to proceed. You will then need to enter a passphrase. This passphrase will be required whenever you want to access the encrypted disk.
Note: Use a strong passphrase that combines letters, numbers, and special characters.
Step 5: Open the Encrypted Partition
Once the LUKS encryption is set up, you can open the encrypted partition using:
sudo cryptsetup open /dev/sdb1 my_encrypted_disk
Replace my_encrypted_disk with a name you prefer. This command creates a mapping of the encrypted disk to a virtual device under /dev/mapper/.
Step 6: Create a Filesystem
Now that the encrypted partition is open, you can create a filesystem on it. For example, to create an ext4 filesystem:
sudo mkfs.ext4 /dev/mapper/my_encrypted_disk
Step 7: Mount the Encrypted Partition
You can now mount the encrypted partition to a directory of your choice. First, create a mount point:
sudo mkdir /mnt/my_encrypted_disk
Then mount the partition:
sudo mount /dev/mapper/my_encrypted_disk /mnt/my_encrypted_disk
Now, you can access your encrypted filesystem at /mnt/my_encrypted_disk.
Step 8: Set Up Auto-Mounting (Optional)
If you want the encrypted partition to automatically mount at boot, you’ll need to edit the /etc/crypttab and /etc/fstab files.
Edit /etc/crypttab
Open the file with your preferred text editor:
sudo nano /etc/crypttab
Add the following line:
my_encrypted_disk /dev/sdb1 none luks
Edit /etc/fstab
Next, edit the /etc/fstab file to add an entry for the encrypted filesystem:
sudo nano /etc/fstab
Add the following line:
/dev/mapper/my_encrypted_disk /mnt/my_encrypted_disk ext4 defaults 0 2
Step 9: Unmount and Close the Encrypted Partition
When you are finished using the encrypted partition, unmount it and close it:
sudo umount /mnt/my_encrypted_disk
sudo cryptsetup close my_encrypted_disk
Step 10: Accessing the Encrypted Disk
To access the encrypted disk again, repeat steps 5 and 7. You will need to enter the passphrase you set during the LUKS initialization.
Conclusion
LUKS provides robust encryption for your Linux partitions, ensuring that your data remains secure. By following these steps, you can easily encrypt and manage your hard disks using LUKS and cryptsetup. Always remember to keep a backup of your important data and a secure record of your encryption passphrase.
For further reading, you can explore the official LUKS documentation for more advanced configurations and options.