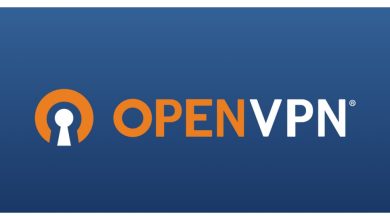How to Set Up and Use VPN with WireGuard

How to Set Up and Use VPN with WireGuard
Introduction
WireGuard is a modern, lightweight, and fast VPN protocol designed to be easy to configure while maintaining robust security. Unlike older protocols like OpenVPN and IPSec, WireGuard focuses on simplicity and performance. This makes it an ideal choice for users looking to set up a Virtual Private Network (VPN) that is both fast and reliable. In this guide, we will walk you through the process of setting up and using WireGuard on your Linux server and client devices.
What is WireGuard?
WireGuard is an open-source VPN protocol that aims to be faster, more efficient, and easier to configure than traditional VPN solutions. It runs at the kernel level, meaning it operates closer to the operating system, which results in improved performance. WireGuard uses state-of-the-art cryptography, ensuring your data remains safe and secure while you browse the internet.
Why Choose WireGuard Over Other VPN Protocols?
- Simplicity: WireGuard’s codebase is much smaller than other VPN protocols, making it easier to audit for vulnerabilities.
- Speed: By using modern cryptographic algorithms and being integrated into the Linux kernel, WireGuard is often faster than OpenVPN and IPSec.
- Efficiency: With less CPU usage, WireGuard is more efficient, which means better performance on lower-end devices.
- Security: WireGuard utilizes secure encryption standards, including Curve25519, ChaCha20, Poly1305, and BLAKE2s, making it highly secure.
Prerequisites
Before you proceed, make sure you have the following:
- A Linux server (Ubuntu, Debian, or CentOS)
- Root access to the server
- A client device to connect to the VPN (this can be a Linux, Windows, macOS, or even a mobile device)
Basic knowledge of the Linux command line
Step 1: Install WireGuard on the Server
The first step is to install WireGuard on your Linux server. Here’s how you can do it on different distributions:
For Ubuntu/Debian:
Update your package list:
sudo apt update
Install WireGuard:
sudo apt install wireguard
For CentOS:
Enable the EPEL repository:
sudo yum install epel-release
Install WireGuard:
sudo yum install wireguard-tools
Step 2: Generate Server Keys
WireGuard uses public and private keys for encryption. You will need to generate these keys on the server:
Navigate to the WireGuard directory:
cd /etc/wireguard
Generate the private key and save it:
umask 077
wg genkey | tee privatekey | wg pubkey > publickey
After running these commands, you should have two files: privatekey and publickey. Keep the private key secure and do not share it with anyone.
Step 3: Configure the WireGuard Server
Create a new configuration file for the server:
sudo nano /etc/wireguard/wg0.conf
Add the following content to the file:
[Interface]
PrivateKey = SERVER_PRIVATE_KEY
Address = 10.0.0.1/24
ListenPort = 51820
Make sure to replace SERVER_PRIVATE_KEY with the actual private key you generated earlier. The Address field is the internal IP address that the VPN will use.
Step 4: Configure Firewall and Enable IP Forwarding
To ensure traffic passes through the VPN properly, you need to configure the firewall and enable IP forwarding:
Enable IP forwarding:
sudo sysctl -w net.ipv4.ip_forward=1
Add the following line to /etc/sysctl.conf to make this change permanent:
net.ipv4.ip_forward=1
Set up the firewall rules:
sudo ufw allow 51820/udp
Step 5: Start WireGuard Server
Now, you are ready to start the WireGuard server:
sudo wg-quick up wg0
To enable it to start on boot:
sudo systemctl enable wg-quick@wg0
Step 6: Install WireGuard on Client Device
For Linux:
sudo apt install wireguard
- For Windows: Download the installer from the official WireGuard website and follow the installation instructions.
For macOS: Use Homebrew to install:
brew install wireguard-tools
Step 7: Generate Client Keys
Repeat the key generation process on the client device:
wg genkey | tee privatekey | wg pubkey > publickey
Step 8: Configure the Client Device
Create a new configuration file on the client device, for example, wg0-client.conf:
[Interface]
PrivateKey = CLIENT_PRIVATE_KEY
Address = 10.0.0.2/24
DNS = 8.8.8.8[Peer]
PublicKey = SERVER_PUBLIC_KEY
Endpoint = SERVER_IP:51820
AllowedIPs = 0.0.0.0/0
Replace CLIENT_PRIVATE_KEY, SERVER_PUBLIC_KEY, and SERVER_IP with your actual values. The AllowedIPs field
specifies which traffic should go through the VPN.
Step 9: Connect to the VPN
On the client device, run:
sudo wg-quick up wg0-client
Verifying the Connection
To check if the VPN is working correctly, use:
wg show
You should see information about the established connection between your client and the server.