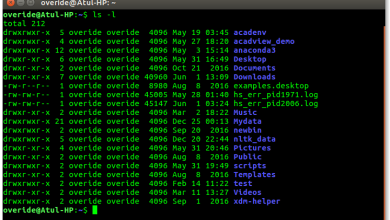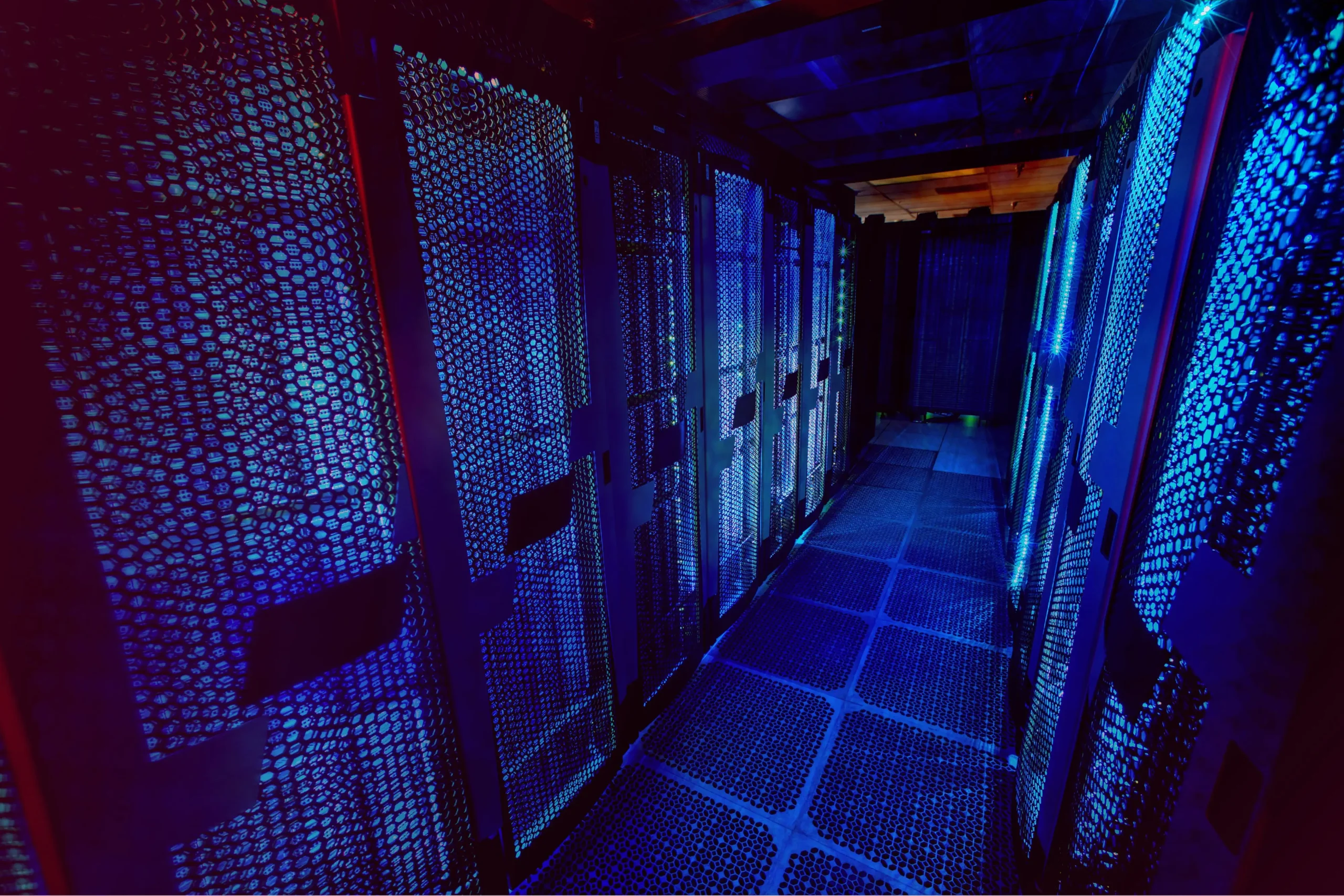How to Set Up and Use OpenConnect VPN on Linux
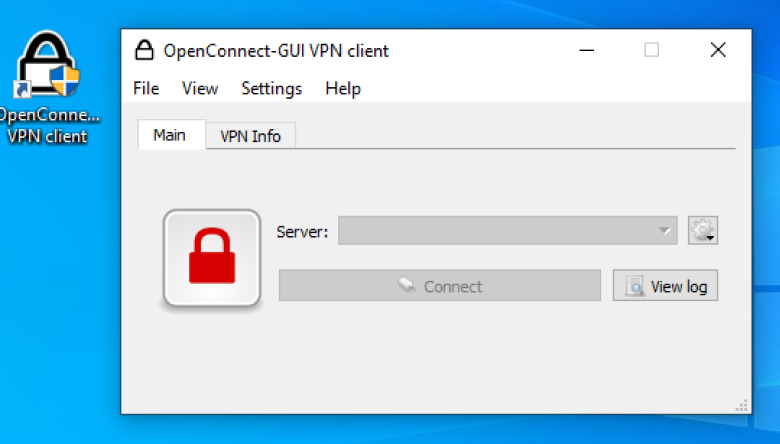
How to Set Up and Use OpenConnect VPN on Linux
Virtual Private Networks (VPNs) have become an essential tool for maintaining privacy and security online. OpenConnect is an open-source VPN client that works with various VPN protocols, including Cisco’s AnyConnect VPN. This article will guide you through the steps to set up and use OpenConnect VPN on Linux, ensuring a seamless connection to your desired network.
What is OpenConnect?
OpenConnect is a versatile VPN client designed to support a variety of VPN protocols, primarily Cisco AnyConnect. It provides users with a secure tunnel for their internet traffic, protecting data from prying eyes. OpenConnect is compatible with multiple Linux distributions, making it a great choice for users looking for an open-source solution.
Why Use OpenConnect?
Security: OpenConnect encrypts your internet connection, protecting your data from eavesdroppers and hackers.
Open Source: Being open-source means that its code is publicly available for review, which adds an extra layer of trust and security.
Cross-Platform: OpenConnect can be used on various operating systems, including Linux, Windows, and macOS.
Ease of Use: The command-line interface may seem daunting initially, but OpenConnect is relatively easy to set up once you get the hang of it.
Prerequisites
Before you begin, ensure you have the following:
A Linux-based operating system (Ubuntu, Fedora, CentOS, etc.).
Administrative access to install software.
The server address and authentication credentials for your VPN provider.
Step 1: Install OpenConnect
To install OpenConnect, open your terminal and use the appropriate package manager for your distribution.
For Ubuntu and Debian-based systems:
sudo apt update
sudo apt install openconnect
For Fedora:
sudo dnf install openconnect
For CentOS/RHEL:
sudo yum install epel-release
sudo yum install openconnect
After the installation is complete, you can verify that OpenConnect is installed by checking its version:
openconnect –version
Step 2: Connect to the VPN
To connect to the VPN, you will need the server address provided by your VPN service. Run the following command in your terminal:
sudo openconnect [VPN_SERVER_ADDRESS]
Replace [VPN_SERVER_ADDRESS] with the actual address of the VPN server you want to connect to. After executing this command, you will be prompted to enter your username and password.
If you are connecting to a Cisco AnyConnect server, you might see an additional prompt for group selection or special authentication methods. Follow the on-screen instructions to complete the connection.
Example Command
sudo openconnect vpn.example.com
Step 3: Disconnect from the VPN
To disconnect from the VPN, simply press Ctrl+C in the terminal where OpenConnect is running. This will terminate the connection, and your internet traffic will revert to its normal state.
Step 4: Configure OpenConnect for Convenience (Optional)
For frequent users, it may be helpful to create a shell script that simplifies the connection process. Here’s a basic example:
Create a new script file:
nano connect-vpn.sh
Add the following lines to the file:
#!/bin/bash
sudo openconnect vpn.example.com
Save the file and exit the editor (in Nano, press CTRL+X, then Y, and Enter).
Make the script executable:
chmod +x connect-vpn.sh
Now you can connect to your VPN by simply running:
./connect-vpn.sh
Step 5: Troubleshooting Common Issues
Unable to Connect
Check Credentials: Ensure that your username and password are correct.
Server Address: Double-check the server address for any typos.
DNS Issues
If you experience DNS resolution problems while connected to the VPN, you may want to set your DNS manually. OpenConnect provides an option for that:
sudo openconnect –servercert pin-sha256:YOUR_SERVER_CERTIFICATE –script “your_script.sh” vpn.example.com
Replace YOUR_SERVER_CERTIFICATE with the actual server certificate, and your_script.sh with a script that configures your DNS settings.