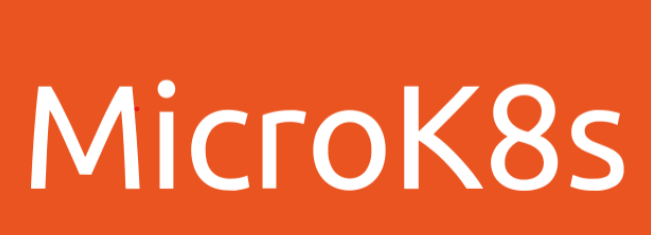How to Set Up and Use GPG on Ubuntu

How to Set Up and Use GPG on Ubuntu
GPG, or GNU Privacy Guard, is a free software tool for data encryption and signing, which ensures the privacy and authenticity of your communications. It is widely used for securing emails and files, allowing users to encrypt sensitive information. This guide will walk you through the process of setting up and using GPG on Ubuntu.
Prerequisites
A computer running Ubuntu.
Basic knowledge of using the terminal.
An active internet connection.
Step 1: Install GPG
GPG is usually included in the default Ubuntu repositories. To install GPG, open your terminal and run the following command:
sudo apt update
sudo apt install gnupg -y
To check if GPG is installed correctly, you can run:
gpg –version
This command should display the version of GPG installed on your system.
Step 2: Generate Your Key Pair
A key pair consists of a public key, which you can share with others, and a private key, which you should keep secure. To generate your key pair, execute:
gpg –full-generate-key
You will be prompted to choose the type of key. For most users, the default option (RSA and RSA) is sufficient. Press Enter to select it.
Next, you will need to specify the key size. A size of 2048 bits is typically recommended, but for enhanced security, you can opt for 4096 bits. Enter your preferred key size and press Enter.
Then, you will be asked to set an expiration date for your key. This is optional but recommended for security. After setting an expiration date, press Enter.
You will now be prompted to enter your user ID information, which includes your name and email address. This information will help others identify your key. After entering your details, press Enter.
Finally, you will be asked to create a passphrase for your private key. Choose a strong, memorable passphrase and confirm it.
Once your key pair is generated, you will see a confirmation message indicating the creation of your keys.
Step 3: List Your Keys
To view the keys you have generated, use the command:
gpg –list-keys
This command displays a list of public keys along with their key IDs and associated information.
Step 4: Export Your Public Key
To share your public key with others, you will need to export it. You can do this by running:
gpg –export -a “[email protected]” > publickey.asc
Replace [email protected] with the email address associated with your GPG key. This command creates a file named publickey.asc that contains your public key in ASCII format.
You can then share this file via email or upload it to a key server.
Step 5: Importing a Public Key
If someone sends you their public key, you can import it using:
gpg –import publickey.asc
This command adds the imported public key to your keyring, allowing you to encrypt messages for that person.
Step 6: Encrypting a Message
To encrypt a message using GPG, create a text file with the content you want to encrypt. For example, create a file named message.txt:
echo “This is a secret message.” > message.txt
Now, to encrypt the file using the recipient’s public key, use the following command:
gpg –encrypt –recipient “[email protected]” message.txt
Replace [email protected] with the recipient’s email address associated with their GPG key. This will create an encrypted file named message.txt.gpg.
Step 7: Decrypting a Message
To decrypt a message that has been sent to you, use the following command:
gpg –decrypt message.txt.gpg
You will be prompted to enter the passphrase for your private key. Once entered, the decrypted message will be displayed in the terminal.
Step 8: Signing a Message
You can also sign a message to verify its authenticity. To do this, use the following command:
gpg –sign message.txt
This creates a signed file named message.txt.gpg. To verify the signature, the recipient can use:
gpg –verify message.txt.gpg
Step 9: Revoking Your Key
If your private key is compromised, you will need to revoke it. First, create a revocation certificate:
gpg –gen-revoke “[email protected]”
Follow the prompts to create and save the revocation certificate. If necessary, you can then publish this certificate to indicate that your key is no longer valid.
Conclusion
GPG is a powerful tool for ensuring the privacy and authenticity of your communications. By following this guide, you should be able to set up GPG on Ubuntu, generate a key pair, and encrypt and sign your messages. For more advanced features and usage, consult the official GnuPG documentation for further reading.