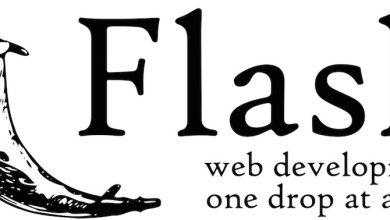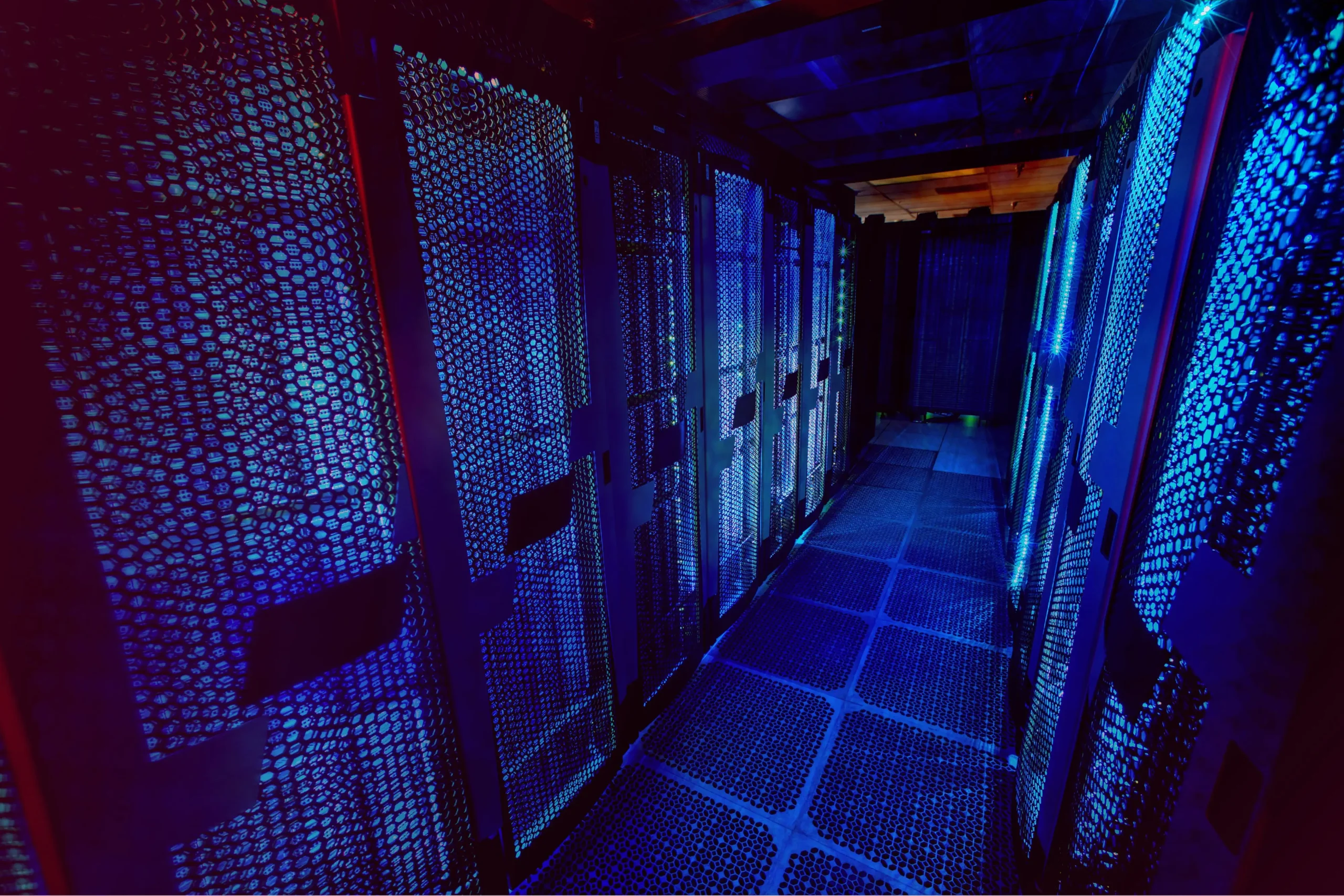How to Set Up a Local Web Server with Apache and PHP

How to Set Up a Local Web Server with Apache and PHP
If you’re a web developer or someone looking to test websites locally before deploying them to a live server, setting up a local web server with Apache and PHP is an essential step. This guide will walk you through the process of installing and configuring Apache and PHP on your local machine, making it easier to develop, test, and troubleshoot your web projects without needing to upload them to a remote server.
Why Use a Local Web Server?
A local web server allows you to:
Develop and test websites offline.
Check website functionalities and troubleshoot errors without affecting a live website.
Experiment with different configurations and settings without the risk of breaking your live server.
Step 1: Installing Apache
Apache is one of the most widely used web servers in the world. It’s free, open-source, and easy to install.
For Windows Users:
- Download the XAMPP package, which includes Apache, PHP, and MySQL.
- Run the installer and follow the setup instructions.
- Once the installation is complete, open the XAMPP Control Panel.
- Click the “Start” button next to Apache to launch your local web server.
- For Linux Users (Ubuntu):
- Open the terminal and run the following command:
sudo apt update
sudo apt install apache2
After the installation, start Apache with:
sudo systemctl start apache2
To make sure Apache starts automatically on boot, use:
sudo systemctl enable apache2
For macOS Users:
Open the Terminal and type:
sudo apachectl start
macOS comes with Apache pre-installed, but you may need to enable it.
Step 2: Installing PHP
PHP is a server-side scripting language that allows you to create dynamic web content. You need to have PHP installed for your server to process PHP files.
For Windows Users:
XAMPP comes with PHP pre-installed. No extra steps are required.
For Linux Users (Ubuntu):
Run the following command to install PHP:
sudo apt install php libapache2-mod-php
Restart Apache to load PHP:
sudo systemctl restart apache2
For macOS Users:
You can install PHP using Homebrew:
brew install php
Restart Apache:
sudo apachectl restart
Step 3: Testing Your Setup
After installing both Apache and PHP, it’s time to test your setup to ensure everything is working correctly.
Create a PHP Info File:Navigate to your Apache root directory.
- Windows (XAMPP): C:\xampp\htdocs\
- Linux (Ubuntu): /var/www/html/
- macOS: /Library/WebServer/Documents/
Create a new file named info.php and add the following code:
Open your web browser and type http://localhost/info.php. You should see a page displaying your PHP configuration details. If you do, congratulations! Your local server is up and running.
Step 4: Configuring Your Local Web Server
You may need to tweak some settings depending on your development needs.
Editing Apache Configuration (Linux & macOS):
Open the Apache configuration file:
sudo nano /etc/apache2/apache2.conf
You can add virtual hosts, enable specific modules, or change the default root directory.
Setting Up Virtual Hosts:
Virtual hosts allow you to run multiple websites on the same server. You can set up a virtual host to access your projects like http://project.local instead of http://localhost/project.
On Linux, edit the hosts file:
sudo nano /etc/hosts
Add:
127.0.0.1 project.local
Create a new virtual host configuration file in /etc/apache2/sites-available/:
sudo nano /etc/apache2/sites-available/project.conf
Add the following configuration:
ServerName project.local
DocumentRoot /path/to/your/projectAllowOverride All
Require all granted
Enable the virtual host and restart Apache:
sudo a2ensite project.conf
sudo systemctl restart apache2
Common Troubleshooting Tips
- Apache Port Conflict: If Apache does not start, it may be due to a port conflict. Change the port in the Apache configuration file.
- PHP Not Working: Ensure that PHP is installed correctly and Apache is configured to handle .php files.
- Permission Issues (Linux/macOS): Make sure the Apache user has permission to access the files in the project directory.
Conclusion
Setting up a local web server with Apache and PHP can significantly streamline your development process. With the steps above, you can have a fully functional local server environment, making it easier to build and test your websites. Happy coding!
Apache Official web server Project page
Thank you for visiting our page! 🙂 You can click on the link below to familiarize yourself with Linux systems and ‘How to Install Azure CLI on Linux’ to read our article. Good luck!
How to Install Azure CLI on Linux