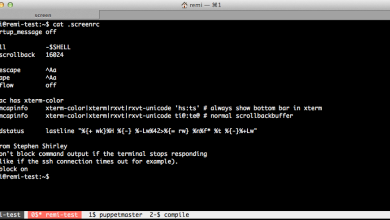How to Set Up a Cron Job for Backups on Linux
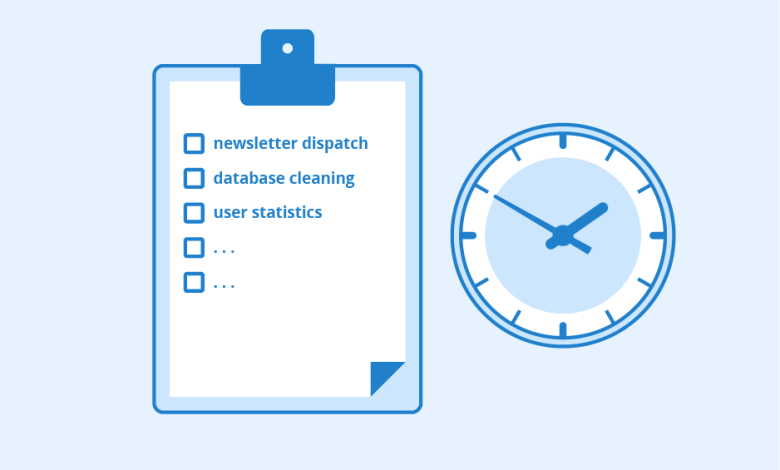
How to Set Up a Cron Job for Backups on Linux
Setting up a cron job for backups on Linux is an essential task for system administrators and users alike. Regular backups can save you from data loss due to system failures, accidental deletions, or even cyber attacks. In this article, we will guide you through the process of creating a cron job to automate your backup tasks, ensuring your data remains safe without the need for constant manual intervention.
What is Cron?
Cron is a time-based job scheduler in Unix-like operating systems. It allows users to schedule scripts or commands to run at specific intervals, making it an excellent tool for automating repetitive tasks, such as backups. Cron jobs are defined in a configuration file known as the crontab (cron table).
Benefits of Using Cron for Backups
Automation: Cron allows you to automate backup tasks, reducing the risk of human error.
Regularity: You can schedule backups at regular intervals (daily, weekly, monthly) to ensure your data is always up-to-date.
Flexibility: Cron jobs can be set up to run scripts or commands that suit your specific backup needs.
Prerequisites
Before setting up a cron job for backups, ensure you have:
A Linux-based system: This guide applies to any Linux distribution.
Backup script or command: You need a script that defines how and where your backups will be created.
Access to the terminal: You’ll be entering commands in the command line.
Step 1: Create a Backup Script
First, you need to create a script that defines the backup process. Open your terminal and use a text editor to create a new script. Here’s an example using nano:
nano /path/to/your/backup_script.sh
Example Backup Script
#!/bin/bash
# Define variables
BACKUP_SOURCE=”/path/to/your/data”
BACKUP_DEST=”/path/to/your/backup/directory”
DATE=$(date +%Y-%m-%d_%H-%M-%S)
BACKUP_FILE=”backup_$DATE.tar.gz”# Create a compressed backup
tar -czf “$BACKUP_DEST/$BACKUP_FILE” “$BACKUP_SOURCE”# Optional: Remove backups older than 7 days
find “$BACKUP_DEST” -type f -name “backup_*.tar.gz” -mtime +7 -exec rm {} \;
This script does the following:
Defines the source directory (BACKUP_SOURCE) and the destination directory (BACKUP_DEST) for backups.
Creates a compressed backup using the tar command, including a timestamp in the filename.
Optionally deletes backups older than seven days to save space.
Make the Script Executable
After creating the script, you need to make it executable:
chmod +x /path/to/your/backup_script.sh
Step 2: Set Up the Cron Job
Next, you need to schedule your backup script using cron. To edit your crontab file, use the following command:
crontab -e
This command opens your crontab file in the default text editor. You may need to choose an editor if prompted.
Understanding Cron Syntax
Cron uses a specific syntax to define job schedules. The format is as follows:
* * * * * /path/to/your/command
– – – – –
| | | | |
| | | | +—- Day of the week (0 – 7) (Sunday is both 0 and 7)
| | | +—— Month (1 – 12)
| | +——– Day of the month (1 – 31)
| +———- Hour (0 – 23)
+———— Minute (0 – 59)
Example Cron Job Entry
To run your backup script daily at 2 AM, add the following line to your crontab:
0 2 * * * /path/to/your/backup_script.sh
Save and Exit
After adding your cron job, save the changes and exit the editor. Your cron job is now scheduled!
Step 3: Verify Your Cron Job
To ensure that your cron job is set up correctly, you can list your cron jobs with the following command:
crontab -l
This command will display all the cron jobs associated with your user. Check that your backup job appears in the list.
Step 4: Monitor Backup Execution
It’s important to monitor the execution of your backup jobs to ensure they are running smoothly. You can check your backup directory for new files or set up logging within your backup script.
Example Logging
You can modify your backup script to include logging by adding the following lines:
# Log file location
LOG_FILE=”/path/to/your/backup/logs/backup_log.txt”# Create a compressed backup and log output
{
echo “Backup started at $(date)”
tar -czf “$BACKUP_DEST/$BACKUP_FILE” “$BACKUP_SOURCE”
echo “Backup completed at $(date)”
} >> “$LOG_FILE” 2>&1
This modification logs the start and completion times of the backup process, along with any errors.