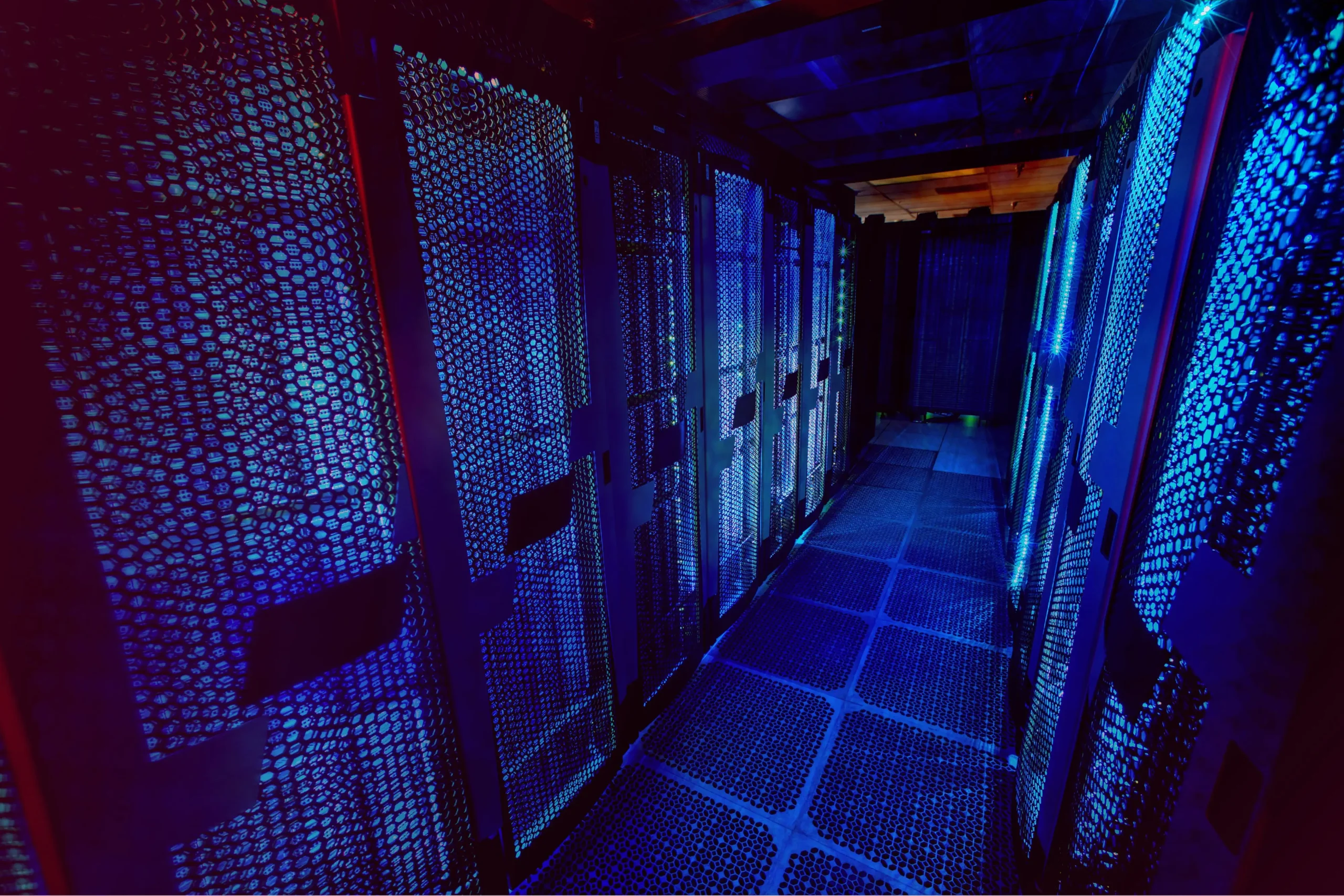How to Mount NTFS Partition in Linux

How to Mount NTFS Partition in Linux
Mounting an NTFS (New Technology File System) partition in Linux is a common task, especially for users who dual-boot Windows and Linux or those who use external drives formatted with NTFS. This guide will provide step-by-step instructions for mounting NTFS partitions in various Linux distributions.
Prerequisites
Before you begin, ensure you have the following:
A Linux distribution installed on your computer.
An NTFS partition (either a hard drive partition or an external USB drive).
Administrative (sudo) access.
Step 1: Install Required Packages
To work with NTFS partitions, you may need to install ntfs-3g, a driver that allows Linux to read and write NTFS file systems.
On Ubuntu/Debian
Open a terminal and run:
sudo apt update
sudo apt install ntfs-3g
On Fedora
sudo dnf install ntfs-3g
On Arch Linux
sudo pacman -S ntfs-3g
Step 2: Identify the NTFS Partition
Before mounting the partition, you need to identify it. Use the following command to list all the disk partitions:
lsblk
This will display a list of block devices. Look for your NTFS partition, which will typically be labeled with “ntfs” under the “FSTYPE” column. Take note of the device name (e.g., /dev/sdb1).
Step 3: Create a Mount Point
You need a directory where the NTFS partition will be mounted. Create a mount point using the following command:
sudo mkdir /mnt/ntfs_partition
You can replace /mnt/ntfs_partition with any directory name you prefer.
Step 4: Mount the NTFS Partition
Now you can mount the NTFS partition using the ntfs-3g driver. Use the following command, replacing /dev/sdb1 with your actual NTFS partition identifier:
sudo mount -t ntfs-3g /dev/sdb1 /mnt/ntfs_partition
Step 5: Verify the Mount
To ensure that the partition is mounted correctly, use the df command:
df -h
You should see the NTFS partition listed with its mount point.
Step 6: Access the Mounted Partition
You can now access your mounted NTFS partition at /mnt/ntfs_partition. You can use any file manager or the terminal to navigate to this directory.
cd /mnt/ntfs_partition
ls
Step 7: Unmount the NTFS Partition
When you’re finished using the NTFS partition, it’s important to unmount it to ensure data integrity. Use the following command:
sudo umount /mnt/ntfs_partition
Step 8: Automate Mounting at Boot (Optional)
If you want the NTFS partition to be mounted automatically at boot, you’ll need to edit the /etc/fstab file.
Open the fstab file:
sudo nano /etc/fstab
Add a new line for your NTFS partition:
/dev/sdb1 /mnt/ntfs_partition ntfs-3g defaults 0 0
Make sure to replace /dev/sdb1 with your actual partition identifier and /mnt/ntfs_partition with your mount point.
Save and exit the file.
Test the fstab configuration:
You can test whether your changes work without rebooting by unmounting and then remounting all filesystems defined in /etc/fstab:
sudo umount /mnt/ntfs_partition
sudo mount -a
Troubleshooting
If you encounter any issues, consider the following:
Permissions: Ensure you have the necessary permissions to access the NTFS partition.
Unmounting Issues: If you receive an error when unmounting, make sure no terminal or application is accessing the mounted directory.
Read-Only Access: If the partition mounts in read-only mode, ensure that it was not improperly ejected from Windows. Check the drive in Windows and safely remove it before trying again in Linux.
Conclusion
Mounting NTFS partitions in Linux is straightforward and allows you to access files across different operating systems. With the ntfs-3g driver, you can read and write to NTFS partitions seamlessly. Whether you’re dual-booting or using external drives, this guide provides the essential steps to manage your NTFS partitions effectively.
For further reading and detailed information, you can visit the official NTFS-3G website or check your Linux distribution’s documentation.