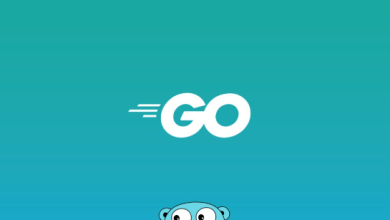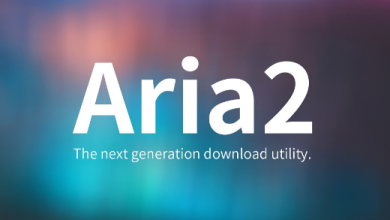How to Monitor Logs with Graylog on Ubuntu
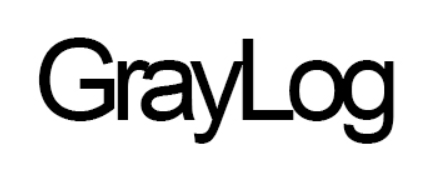
How to Monitor Logs with Graylog on Ubuntu
Monitoring logs is an essential aspect of maintaining the health and security of any server environment. Graylog is a powerful log management tool that allows you to collect, index, and analyze log data from various sources in real time. This article will guide you through the installation and configuration of Graylog on Ubuntu, allowing you to effectively monitor logs and gain insights into your system’s performance and security.
Prerequisites
Before we begin, ensure you have the following prerequisites:
- Ubuntu Server: You should have a fresh installation of Ubuntu 20.04 or later.
- Java Development Kit (JDK): Graylog requires Java to run. Ensure you have OpenJDK installed.
- MongoDB: Graylog uses MongoDB to store its configuration data.
- Elasticsearch: Graylog relies on Elasticsearch for indexing and searching log data.
- System Permissions: Ensure you have sudo privileges to install software packages.
Step 1: Update Your System
Start by updating your system packages to ensure you have the latest updates and security patches.
sudo apt update && sudo apt upgrade -y
Step 2: Install Java
Graylog requires Java to function correctly. You can install OpenJDK using the following command:
sudo apt install openjdk-11-jdk -y
You can verify the installation by checking the Java version:
java -version
Step 3: Install MongoDB
Next, you need to install MongoDB. You can install MongoDB by running the following commands:
wget -qO – https://www.mongodb.org/static/pgp/server-5.0.asc | sudo apt-key add –
echo “deb [ arch=amd64 ] https://repo.mongodb.org/apt/ubuntu focal/multiverse amd64 packages” | sudo tee /etc/apt/sources.list.d/mongodb-org-5.0.listsudo apt update
sudo apt install mongodb-org -y
Once installed, start the MongoDB service:
sudo systemctl start mongod
sudo systemctl enable mongod
You can check the status of MongoDB with:
sudo systemctl status mongod
Step 4: Install Elasticsearch
Graylog uses Elasticsearch for storing and searching log data. To install Elasticsearch, run the following commands:
wget -qO – https://artifacts.elastic.co/GPG-KEY-elasticsearch | sudo apt-key add –
echo “deb https://artifacts.elastic.co/packages/7.x/apt stable main” | sudo tee /etc/apt/sources.list.d/elastic-7.x.listsudo apt update
sudo apt install elasticsearch -y
Next, enable and start the Elasticsearch service:
sudo systemctl enable elasticsearch
sudo systemctl start elasticsearch
Verify that Elasticsearch is running by checking its health status:
curl -X GET “localhost:9200/_cluster/health?pretty”
Step 5: Install Graylog
Now, you can install Graylog. Start by downloading the Graylog package:
wget https://packages.graylog2.org/repo/packages/graylog-4.2-repository_latest.deb
sudo dpkg -i graylog-4.2-repository_latest.debsudo apt update
sudo apt install graylog-server -y
Next, you need to configure Graylog. Open the Graylog configuration file:
sudo nano /etc/graylog/server/server.conf
Look for the following settings and adjust them:
- password_secret: Generate a random secret for your Graylog installation. You can use the following command to create one:
pwgen -N 1 -s 96
root_password_sha2: You need to set a password for the admin user. Use the following command to generate a SHA256 hash of your desired password:
echo -n your_password | sha256sum
- http_bind_address: Ensure this is set to 0.0.0.0:9000 to allow access from any IP address.
After making the necessary changes, save and exit the file.
Step 6: Start Graylog
Now that everything is configured, start the Graylog server:
sudo systemctl start graylog-server
sudo systemctl enable graylog-server
You can check the status of the Graylog service with:
sudo systemctl status graylog-server
Step 7: Accessing the Graylog Web Interface
Graylog provides a web-based interface for monitoring and managing logs. Open your web browser and navigate to:
http://your_server_ip:9000
Log in using the admin credentials you set earlier. You should see the Graylog dashboard, where you can begin configuring inputs, streams, and alerts to monitor your logs effectively.
Step 8: Configuring Inputs
Once logged in, you can configure various inputs to collect logs from different sources. Navigate to System > Inputs and choose the type of input you want to create (e.g., Syslog, GELF, etc.).
Follow the prompts to configure the input and start collecting logs.
Step 9: Creating Dashboards and Alerts
Graylog allows you to create custom dashboards and alerts. You can add various widgets to your dashboard to visualize log data effectively. Additionally, you can set up alerts to notify you when certain log events occur, helping you respond to issues promptly.
Thank you for visiting our article. Feel free to explore the links below to discover more Linux-related content and read our article on Redis Cache.
How to Set Up a Redis Cache for Your Web Application
To safely test the packages mentioned in our articles, head to our site using the link below. There, you can rent servers tailored to your needs and set up a reliable testing environment. Happy testing! 🙂