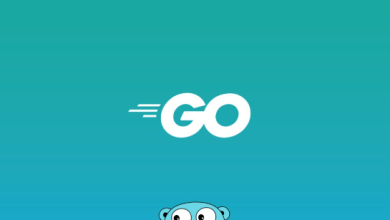How to List All Block Devices in Linux Using the lsblk Command

How to List All Block Devices in Linux Using the lsblk Command
In Linux, block devices are essential components that represent storage devices, such as hard drives, SSDs, USB drives, and other media. Understanding how to list and manage these devices is crucial for system administration, troubleshooting, and data management. The lsblk command is a powerful and user-friendly utility that allows you to display information about all available block devices on your system. This article will guide you through the use of lsblk, its options, and how to interpret its output.
What is the lsblk Command?
The lsblk command stands for “list block devices.” It provides a comprehensive overview of all block devices connected to your Linux system. Unlike other commands, lsblk does not require superuser privileges to display information about devices, making it accessible for all users.
Installing lsblk
The lsblk command is part of the util-linux package, which is typically pre-installed on most Linux distributions. You can verify its installation by simply typing:
lsblk –version
If it is not installed, you can install the util-linux package using the package manager for your distribution.
For Ubuntu/Debian:
sudo apt update
sudo apt install util-linux
For Fedora:
sudo dnf install util-linux
For CentOS/RHEL:
sudo yum install util-linux
Using the lsblk Command
The basic syntax for the lsblk command is straightforward:
lsblk [options]
1. Listing All Block Devices
To display all block devices, simply run:
lsblk
The output will include various columns such as NAME, MAJ
, RM (removable), SIZE, RO (read-only), TYPE, and MOUNTPOINT. Here’s a brief description of each column:
NAME: The name of the device (e.g., sda, sdb1).
MAJ:MIN: The major and minor device numbers.
RM: Indicates if the device is removable (1) or not (0).
SIZE: The size of the device.
RO: Indicates if the device is read-only (1) or writable (0).
TYPE: The type of device (disk, partition, etc.).
MOUNTPOINT: The directory where the device is mounted (if applicable).
2. Detailed Output
For more detailed information, you can use the -a option:
lsblk -a
This option shows all devices, including empty devices without partitions.
3. Displaying Device Type
To show only specific types of block devices, you can use the -t option followed by the type you want to filter by. For example, to list only disks:
lsblk -t disk
4. Including Filesystem Information
If you want to include filesystem information such as filesystem type, label, and UUID, use the -f option:
lsblk -f
The output will include additional columns such as FSTYPE, LABEL, UUID, and MOUNTPOINT, which provide useful information about the filesystem on each device.
5. Tree View Format
To display the block devices in a tree format, you can use the -t option:
lsblk -t
This format shows the relationships between devices and their partitions, making it easier to understand how your storage devices are organized.
6. Exporting Output
If you want to save the output of the lsblk command to a file for later reference, you can redirect the output:
lsblk > block_devices.txt
This command saves the list of block devices in a text file named block_devices.txt.
Practical Use Cases for lsblk
Identifying Disk Space Usage: By listing block devices, you can quickly assess the size and usage of your storage devices, helping you make informed decisions about disk management.
Troubleshooting Storage Issues: If a device is not showing up or behaving unexpectedly, lsblk can help you identify whether the device is recognized by the system.
Setting Up New Drives: When adding new storage devices, lsblk allows you to verify that they are correctly connected and recognized by the operating system.
Managing Partitions: Understanding the layout of partitions on your disks is crucial for effective management. lsblk provides a clear view of how partitions are structured.
Thank you for visiting our site. If you want, you can read our other related articles by clicking the link below.
How to Install and Use rsync on Ubuntu
Install and Use Open Source Disk Partitioning Tool GParted in Linux
How to Use dd in Linux Without Destroying Your Disk
and
If you would like to improve yourself in server management, you can purchase a server from our site, experiment and improve yourself in an affordable and reliable environment. I wish you good luck.
Conclusion
The lsblk command is an invaluable tool for anyone working with Linux systems. Its ability to list and provide detailed information about block devices makes it essential for system administrators, developers, and users alike. By mastering lsblk, you can enhance your ability to manage storage effectively and troubleshoot issues with your system.
For further reading and detailed options, you can refer to the lsblk manual page by typing:
man lsblk
Understanding your block devices is crucial for efficient system management, and with lsblk, you have a powerful ally in your toolkit.