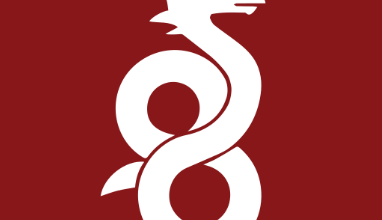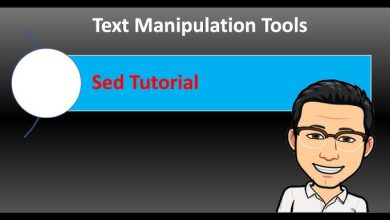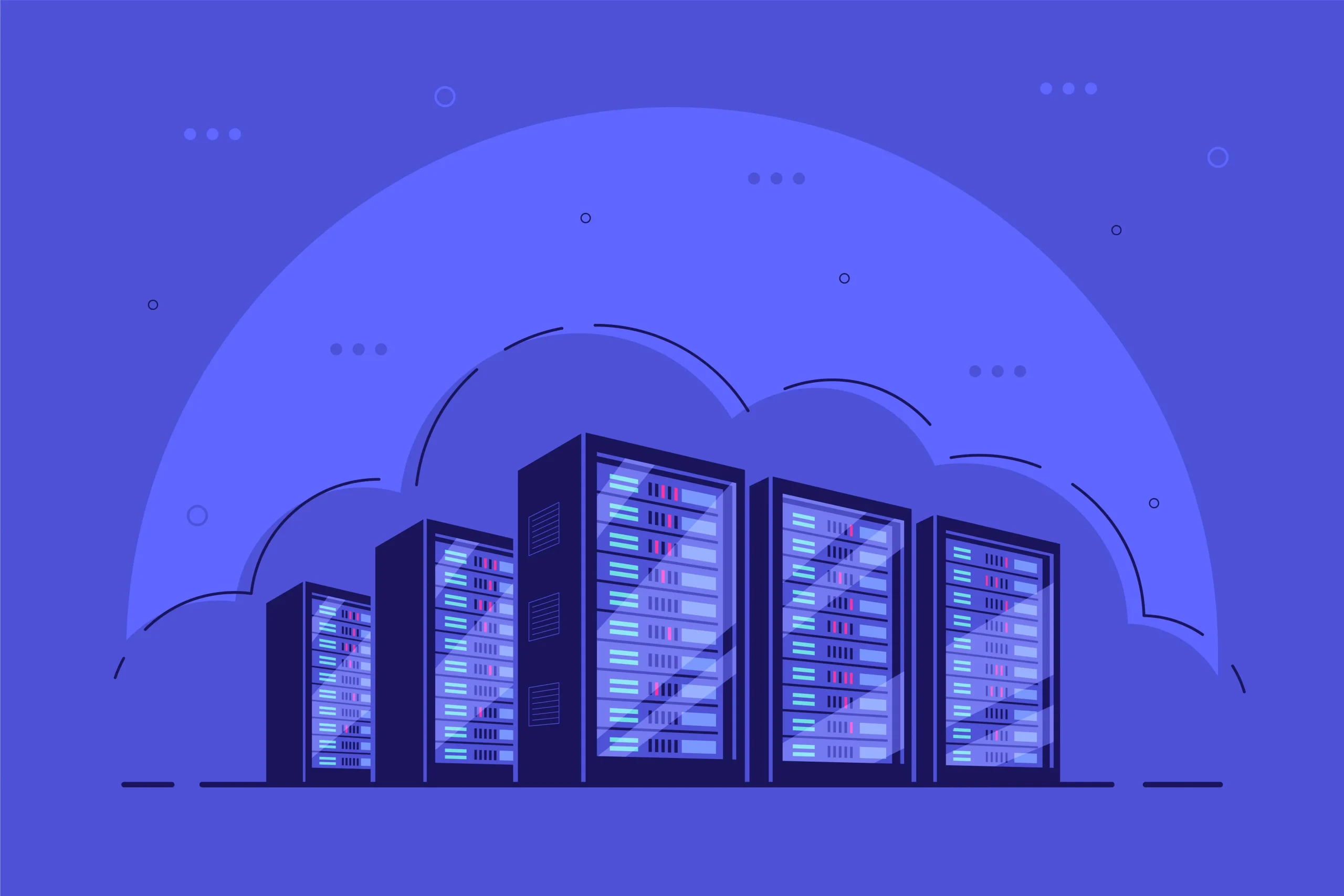How to Install Zathura Document Viewer in Ubuntu

How to Install Zathura Document Viewer in Ubuntu
Zathura is a highly versatile and lightweight document viewer that supports multiple file formats, including PDF, DJVU, and PostScript. It is designed with simplicity and speed in mind, making it an ideal choice for users who need a reliable document viewer without the bloat of heavier alternatives. In this guide, we will cover the steps to install Zathura on Ubuntu, along with some tips on how to use it effectively.
Why Choose Zathura?
Zathura stands out among document viewers due to several key features:
Lightweight: Minimal system resource usage, allowing for faster performance.
Keyboard Navigation: Focused on keyboard shortcuts for quick access to various features.
Plugin System: Supports various file formats through a flexible plugin architecture.
Customizable: Easily configurable via configuration files to suit individual user preferences.
Step 1: Update Your System
Before installing any software, it’s a good practice to update your system packages. Open your terminal and run the following command:
sudo apt update && sudo apt upgrade
This command ensures that your package list is current and that all installed packages are up-to-date.
Step 2: Install Zathura
Zathura can be installed from the official Ubuntu repositories. You can do this using the terminal with the following command:
sudo apt install zathura
Optional: Install Additional Backends
Zathura’s functionality can be extended by installing additional backends for various file formats. For example, to view PDF files, you can install the zathura-pdf-poppler package. To view DJVU files, you might want to install zathura-djvu. To install both, run:
sudo apt install zathura-pdf-poppler zathura-djvu
If you plan to view PostScript files, you can install the zathura-ps package:
sudo apt install zathura-ps
Verify Installation
After the installation is complete, you can verify that Zathura has been installed successfully by checking its version:
zathura –version
If everything is in order, you should see the installed version of Zathura displayed in your terminal.
Step 3: Launch Zathura
You can start Zathura from the terminal by simply typing:
zathura
Alternatively, you can find it in your application menu by searching for “Zathura.” Once you open it, you will see a simple and clean interface.
Step 4: Open a Document
To open a document with Zathura, you can either:
Drag and drop the file into the Zathura window.
Use the terminal command to open a specific file. For example:
zathura /path/to/your/document.pdf
Replace /path/to/your/document.pdf with the actual path to your PDF or DJVU file.
Step 5: Navigating in Zathura
Zathura is designed for efficient keyboard navigation. Here are some useful keyboard shortcuts to help you navigate through your documents:
Arrow Keys: Scroll up and down through the document.
Page Up/Page Down: Move one page up or down.
Ctrl + + / Ctrl + -: Zoom in and out, respectively.
Shift + Arrow Keys: Move the view horizontally.
Ctrl + F: Open the search function to find text within the document.
q: Quit Zathura.
You can also view the full list of keyboard shortcuts by pressing ? while Zathura is open.
Step 6: Customizing Zathura
Zathura allows users to customize their experience via configuration files. The configuration file is usually located at ~/.config/zathurarc. You can create or edit this file to change various settings, such as:
Default zoom level
Color scheme
Keybindings
Here’s an example of how you might set a custom zoom level:
set default-zoom 125
Conclusion
Zathura is an excellent choice for users looking for a lightweight, efficient document viewer on Ubuntu. With its minimalistic design, powerful features, and keyboard navigation, it stands out among other document viewers. Installing Zathura is straightforward, and the ability to customize it further enhances the user experience.
For more information and advanced usage, you can visit the official Zathura documentation.