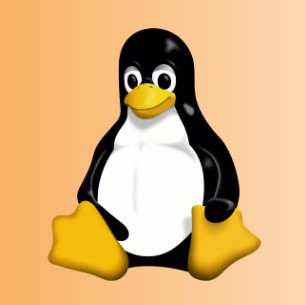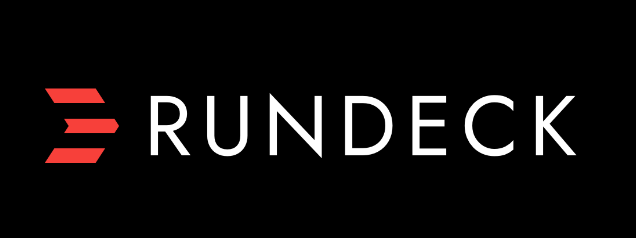How to Install XFS and Create XFS File System on Debian/Ubuntu Linux

How to Install XFS and Create XFS File System on Debian/Ubuntu Linux
XFS is a high-performance file system that is particularly well-suited for large files and high-capacity storage. It offers advanced features such as journaling, scalability, and reliability. This guide will walk you through the steps to install XFS and create an XFS file system on Debian and Ubuntu Linux.
Prerequisites
Before you begin, ensure you have the following:
A system running Debian or Ubuntu.
A non-root user with sudo privileges.
An active internet connection.
Step 1: Update Your System
Before installing any new packages, it’s a good practice to update your system’s package list. Open your terminal and run:
sudo apt update
sudo apt upgrade -y
Step 2: Install XFS Utilities
To create and manage XFS file systems, you need to install the XFS utilities package. You can do this using the following command:
sudo apt install xfsprogs -y
This command installs the necessary tools to create, repair, and manage XFS file systems.
Step 3: Prepare the Disk or Partition
Before creating an XFS file system, you need to have a disk or partition ready. You can either use a new disk or an existing partition that you want to format. To list available disks and partitions, run:
lsblk
Identify the disk or partition you want to use. For this example, we will assume you want to use /dev/sdb1. Be cautious: Formatting a partition will erase all existing data on it.
Step 4: Create the XFS File System
Once you have identified the disk or partition, you can create the XFS file system using the following command:
sudo mkfs.xfs /dev/sdb1
Replace /dev/sdb1 with your actual device name. The mkfs.xfs command initializes the specified partition with the XFS file system.
Step 5: Mount the XFS File System
After creating the XFS file system, you need to mount it to access it. First, create a mount point where the file system will be attached:
sudo mkdir /mnt/xfs
Now, mount the XFS file system:
sudo mount /dev/sdb1 /mnt/xfs
To verify that the file system is mounted, use the df -h command:
df -h
You should see your XFS file system listed in the output.
Step 6: Configure Automatic Mounting at Boot
To ensure that the XFS file system mounts automatically on system boot, you need to edit the /etc/fstab file. Open it with your preferred text editor:
sudo nano /etc/fstab
Add the following line at the end of the file:
/dev/sdb1 /mnt/xfs xfs defaults 0 0
Make sure to replace /dev/sdb1 and /mnt/xfs with your actual device and mount point. Save and exit the file (in Nano, press CTRL + X, then Y, and ENTER).
Step 7: Check and Repair XFS File System
XFS includes tools for checking and repairing file systems. To check the file system, you can use:
sudo xfs_repair /dev/sdb1
Replace /dev/sdb1 with the appropriate device. This command can help identify and fix any issues with the XFS file system.
If you would like to improve yourself in server management, you can purchase a server from our site, experiment and improve yourself in an affordable and reliable environment. I wish you good luck.
Thank you for visiting our site. If you want, you can read our other related articles by clicking the link below.
How to Install and Use rsync on Ubuntu
How to Use dd in Linux Without Destroying Your Disk
Install and Use Open Source Disk Partitioning Tool GParted in Linux
Conclusion
You have successfully installed XFS utilities, created an XFS file system, and mounted it on your Debian or Ubuntu system. XFS is an excellent choice for users who require high performance and scalability, especially for large files.
For more advanced options and detailed documentation, visit the official XFS website or the XFS man pages.
By following these steps, you can effectively utilize XFS in your Linux environment.