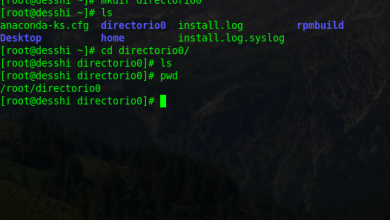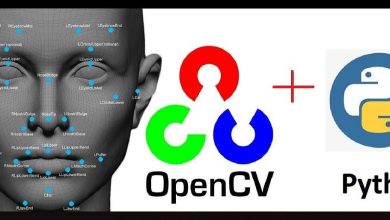How to Install Wine on Ubuntu

How to Install Wine on Ubuntu
Wine (Wine Is Not an Emulator) is a powerful compatibility layer that allows users to run Windows applications on Unix-based operating systems, like Linux. Wine doesn’t emulate the Windows operating system, but instead translates Windows system calls into their equivalent on Linux, enabling a seamless experience when using Windows software on Ubuntu.
This guide will walk you through how to install Wine on Ubuntu, set it up, and run Windows applications smoothly. Whether you need Wine for gaming, productivity tools, or other Windows-only software, this step-by-step process will ensure you get Wine up and running quickly.
What is Wine?
Wine is a free and open-source tool that enables users to run Windows applications on Linux. It acts as a compatibility layer, which translates Windows API calls into POSIX (Portable Operating System Interface) calls. Unlike virtualization or emulation, Wine doesn’t require a copy of Windows to operate, making it a lightweight solution for users who only need specific Windows applications.
Why Install Wine on Ubuntu?
Run Windows Applications: Use Windows-specific software that isn’t available natively on Linux.
Game Compatibility: Many games designed for Windows can be run on Linux using Wine.
No Virtual Machine Required: Wine doesn’t require a separate installation of Windows, saving system resources.
Customizable: Advanced users can tweak Wine’s settings to maximize compatibility for different applications.
Prerequisites
Before installing Wine, ensure that you have:
An Ubuntu system with sudo/root privileges.
A stable internet connection.
At least 2 GB of free disk space for installation.
Some basic knowledge of the Linux terminal.
Step 1: Update Your Ubuntu System
Before installing any new software, it’s always a good idea to make sure your system is up-to-date. Open a terminal (Ctrl + Alt + T) and run the following command:
sudo apt update && sudo apt upgrade
This command updates your package list and upgrades any outdated packages.
Step 2: Enable 32-bit Architecture Support
Wine supports both 64-bit and 32-bit Windows applications. To ensure that your system can run 32-bit Windows applications, you need to enable 32-bit architecture. Run the following command:
sudo dpkg –add-architecture i386
This step ensures your Ubuntu system can handle 32-bit binaries, which are required by some Windows applications.
Step 3: Add the Official Wine Repository
To get the latest version of Wine, you’ll need to add the official WineHQ repository to your system. Follow these steps:
Download and add the repository key:
wget -nc https://dl.winehq.org/wine-builds/winehq.key
sudo apt-key add winehq.key
Add the Wine repository:
Depending on your Ubuntu version, run one of the following commands to add the correct repository:
For Ubuntu 22.04:
sudo add-apt-repository ‘deb https://dl.winehq.org/wine-builds/ubuntu/ jammy main’
For Ubuntu 20.04:
sudo add-apt-repository ‘deb https://dl.winehq.org/wine-builds/ubuntu/ focal main’
Update your package list:
sudo apt update
Step 4: Install Wine
Now that the repository has been added, you can install Wine. There are three different versions of Wine available: Stable, Development, and Staging. The Stable version is recommended for most users as it is the most reliable.
To install the stable version of Wine, run:
sudo apt install –install-recommends winehq-stable
For users who want the latest features, you can install the development version:
sudo apt install –install-recommends winehq-devel
To install the staging version, which includes additional experimental patches, use:
sudo apt install –install-recommends winehq-staging
After installation, verify your Wine version by typing:
wine –version
Step 5: Configure Wine
Before running any Windows applications, Wine needs to be configured. Run the Wine configuration tool by typing:
winecfg
The first time you run this command, Wine will prompt you to install additional components like Mono (for .NET applications) and Gecko (for rendering HTML). It’s recommended to allow these installations.
In the Wine configuration window, you can adjust settings like the Windows version that Wine will emulate. By default, Wine is set to emulate Windows 7, but you can change it to any version from Windows XP to Windows 10.
Step 6: Installing Windows Applications Using Wine
Once Wine is installed and configured, you’re ready to install and run Windows applications.
Example: Installing Notepad++
Download the Windows installer for the application you want to install. For example, you can download the Notepad++ installer from notepad-plus-plus.org.
Open the terminal and navigate to the directory where the installer is downloaded. For example:
cd ~/Downloads
Run the installer using Wine:
wine npp_installer.exe
Follow the installation prompts, just as you would on a Windows system.
After installation, you can launch the program either by finding it in the Wine menu (available in most desktop environments) or by running the following command:
wine ~/.wine/drive_c/Program\ Files/Notepad++/notepad++.exe
Step 7: Running Installed Applications
You can run installed Windows applications using Wine by navigating to their executable files or by creating shortcuts. To run an application, simply type:
wine For example:
wine ~/.wine/drive_c/Program\ Files/SomeApp/someapp.exe
Alternatively, you can browse and manage installed Windows applications by navigating to Wine’s virtual “C:” drive in your home directory:
cd ~/.wine/drive_c
Step 8: Uninstalling Windows Applications
To uninstall a Windows application, Wine includes an uninstaller similar to the one found in Windows. Run the following command:
wine uninstaller
This will open a window displaying a list of installed applications, from which you can uninstall programs.
Step 9: Keeping Wine Updated
To ensure the latest features and compatibility improvements, it’s essential to keep Wine updated. To update Wine, run the following commands:
sudo apt update
sudo apt upgrade
This will update all installed packages, including Wine, to their latest versions.
Troubleshooting Wine
1. Application Crashes or Doesn’t Work
Some Windows applications may not work perfectly in Wine due to differences between Windows and Linux systems. You can check the Wine Application Database (AppDB) to see compatibility reports for specific software.
2. Wine Prefix Issues
If an application is misbehaving or corrupting Wine, you can create a fresh Wine environment, called a Wine prefix, by running:
WINEPREFIX=~/.wine-new winecfg
This will create a new Wine environment in the ~/.wine-new directory without affecting your existing setup.
3. Missing DLLs or Components
Some applications require specific DLL files or components. You can use Winetricks, a helper script for Wine, to install missing DLLs or tweak settings. To install Winetricks:
sudo apt install winetricks
Once installed, you can run it with:
winetricks
Conclusion
Wine is an excellent tool for running Windows applications on Linux, and by following this guide, you’ll have it up and running in no time on Ubuntu. With Wine, you can enjoy the convenience of using your favorite Windows software without ever leaving the comfort of your Linux environment.
By installing and configuring Wine correctly, you’ll have a versatile and customizable tool at your disposal to run a wide range of Windows applications. Whether you’re a gamer, developer, or just need specific software, Wine provides an efficient solution for Ubuntu users.