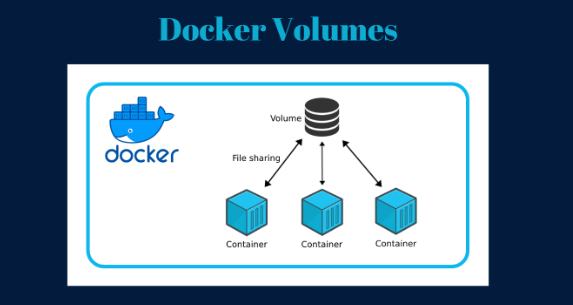How to Install w3m Browser on Ubuntu
How to Install w3m Browser on Ubuntu
w3m is a versatile text-based web browser that provides a unique browsing experience directly from the terminal. Unlike traditional graphical web browsers, w3m enables users to navigate websites without consuming significant system resources, making it an excellent choice for low-bandwidth connections or older hardware. This comprehensive guide will walk you through the process of installing and using w3m on Ubuntu, highlighting its features, benefits, and practical usage tips.
What is w3m?
w3m is a text-based web browser that supports various features commonly found in graphical browsers. Some key features include:
Text and Image Support: While primarily text-based, w3m can display images in compatible terminal emulators, enhancing the browsing experience.
Tabbed Browsing: Users can open multiple pages in tabs, allowing for easy navigation between different websites.
Keyboard Navigation: The browser relies on keyboard shortcuts, enabling efficient navigation without the need for a mouse.
Cookie Management: w3m supports cookies, making it possible to log into websites and maintain session states.
Why Use w3m?
Using w3m offers several benefits, including:
Resource Efficiency: As a lightweight browser, w3m consumes minimal system resources compared to graphical alternatives, making it suitable for older machines.
Speed: w3m can load and display pages faster, especially on slow connections, due to its text-based nature.
Accessibility: The simple interface makes it accessible for users with visual impairments, particularly when used with screen readers.
Command Line Integration: As a terminal application, w3m integrates seamlessly with other command-line tools, allowing for advanced workflows.
Prerequisites
Before installing w3m, ensure you have the following:
Ubuntu System: This guide is tailored for Ubuntu users but can be adapted for other Linux distributions.
Basic Terminal Knowledge: Familiarity with terminal commands will help you navigate the installation process effectively.
Step 1: Install w3m
Installing w3m on Ubuntu is straightforward. Follow these steps:
1. Open Terminal
You can open the terminal by searching for “Terminal” in the applications menu or by using the shortcut Ctrl + Alt + T.
2. Update Package Index
Before installing new software, it’s a good practice to update your package index. Run the following command:
sudo apt update
3. Install w3m
To install w3m, execute the following command:
sudo apt install w3m
This command will download and install w3m along with any necessary dependencies.
Step 2: Launch w3m
After the installation is complete, you can launch w3m by typing:
w3m
You will see the w3m welcome screen, prompting you to enter a URL.
Step 3: Navigating w3m
Navigating w3m is straightforward, thanks to its keyboard-centric design. Here’s how to get started:
1. Accessing Websites
To visit a website, simply enter the URL in the prompt and press Enter. For example:
https://www.example.com
2. Using Keyboard Shortcuts
w3m relies heavily on keyboard shortcuts for navigation:
Arrow Keys: Use the arrow keys to move between links on the page. The highlighted link will change color to indicate selection.
Enter: Press Enter to follow the selected link.
B: Press B to go back to the previous page.
Q: Press Q to quit w3m and return to the terminal.
G: Press G to go to a specific URL.
3. Opening New Tabs
To open a new tab, press Shift + T and enter the URL. You can switch between tabs using Ctrl + TAB.
4. Viewing Images
If your terminal supports it, you can view images by navigating to the image link and pressing Enter. Ensure you have the necessary libraries installed for image display.
Step 4: Advanced Features of w3m
Once you are comfortable with the basics, explore some advanced features of w3m to enhance your browsing experience.
1. Customizing w3m
You can customize w3m’s behavior by editing its configuration file, typically located at ~/.w3m/config. Open it with your preferred text editor:
nano ~/.w3m/config
In this file, you can adjust settings such as default homepage, color schemes, and other preferences.
2. Managing Cookies
w3m supports cookie management, which is essential for logging into websites. Cookies are stored in a file located at ~/.w3m/cookies.txt. You can manually edit this file or allow w3m to manage cookies automatically during browsing.
3. Downloading Files
To download files while using w3m, navigate to the file link and press D. You will be prompted to choose a location for the downloaded file.
4. Accessing Forms
w3m allows you to fill out forms on websites. Navigate to a form field using the arrow keys, type your input, and submit the form as you would in a graphical browser.
Conclusion
w3m is a powerful and efficient text-based web browser that provides a unique browsing experience for users who prefer the command line. By following this guide, you have learned how to install and use w3m on Ubuntu, as well as explore its advanced features for a more personalized browsing experience.
Whether you’re a developer, system administrator, or simply looking for a lightweight alternative to graphical browsers, w3m is a valuable tool that can enhance your web browsing capabilities. Embrace the power of w3m to navigate the web efficiently and securely, all from the comfort of your terminal!