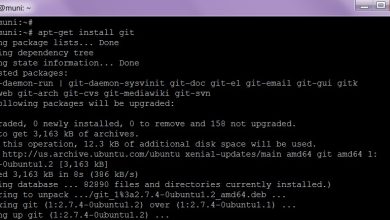How to Install VLC 3 Application (Vetinari) on Linux

How to Install VLC 3 Application (Vetinari) on Linux
VLC Media Player is one of the most popular media players available, renowned for its versatility and support for a wide range of audio and video formats. The latest version, VLC 3, also known as Vetinari, introduces several new features and improvements that enhance the overall user experience. If you are looking to install VLC 3 on your Linux system, this guide will walk you through the process step by step.
Step 1: Update Your System
Before installing any new software, it’s always a good idea to ensure that your system is up-to-date. Open your terminal and run the following commands:
sudo apt update
sudo apt upgrade
This command refreshes the package list and installs any available updates for your system.
Step 2: Install VLC 3 via the Official Repository
Most Linux distributions include VLC in their official repositories. Depending on your distribution, you can use the package manager to install VLC.
For Ubuntu and Debian-based Distributions
If you’re using Ubuntu or any Debian-based distribution, you can install VLC by running:
sudo apt install vlc
For Fedora
For Fedora users, use the DNF package manager:
sudo dnf install vlc
For Arch Linux
If you’re an Arch Linux user, VLC can be installed using the following command:
sudo pacman -S vlc
For openSUSE
For openSUSE, use the Zypper package manager:
sudo zypper install vlc
Step 3: Verify the Installation
After the installation is complete, you can verify that VLC has been installed successfully by checking the version:
vlc –version
This command will display the version of VLC installed, and you should see something like “VLC media player 3.x.x” indicating that VLC 3 is successfully installed.
Step 4: Launching VLC
To launch VLC, you can either:
Type vlc in the terminal and hit Enter.
Find VLC in your application menu and click to open it.
Once opened, you can start using VLC to play your media files. The interface is user-friendly and provides various options to enhance your media playback experience.
Step 5: Exploring VLC Features
VLC 3 comes with several exciting features, including:
Support for 4K and 8K Video Playback: VLC 3 supports high-resolution videos, making it an excellent choice for watching movies in stunning clarity.
Hardware Decoding: This feature enhances performance by utilizing your system’s GPU to decode video, reducing CPU usage and improving battery life on laptops.
Improved Streaming Support: VLC allows you to stream content from various sources, including online platforms and local networks.
Advanced Features: The player also includes options for video and audio filters, synchronization adjustments, and subtitle support, making it highly customizable.
Step 6: Keeping VLC Updated
To ensure you have the latest features and security updates, regularly check for updates in your package manager. For Ubuntu or Debian-based systems, you can run:
sudo apt update
sudo apt upgrade
For other distributions, use the equivalent commands for your package manager.
If you would like to improve yourself in server management, you can purchase a server from our site, experiment and improve yourself in an affordable and reliable environment. I wish you good luck.
Conclusion
Installing VLC 3 on Linux is a straightforward process that enhances your media playback experience. With its vast range of features and continuous updates, VLC remains a favorite among users. Whether you are watching movies, listening to music, or streaming content, VLC 3 is a powerful tool that caters to all your media needs.
For further information and troubleshooting, you can visit the official VLC documentation.