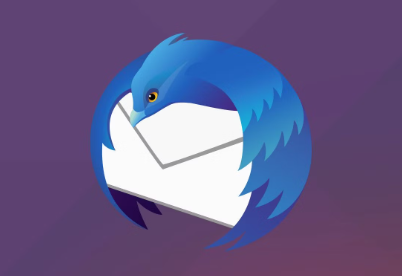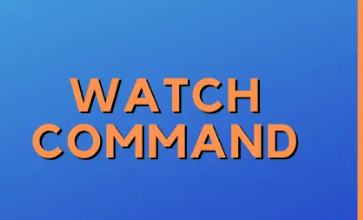How to Install Vagrant on Ubuntu
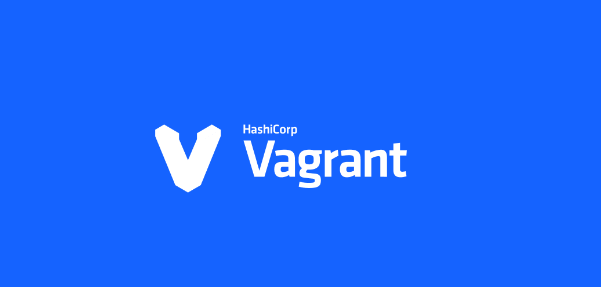
How to Install Vagrant on Ubuntu
Vagrant is an open-source tool designed to create and manage virtualized development environments. It simplifies the process of configuring and deploying virtual machines, allowing developers to create consistent development environments across different machines. In this article, we will guide you through the steps to install Vagrant on Ubuntu, ensuring that you can start leveraging its powerful features for your development projects.
Prerequisites
Before installing Vagrant, you need to ensure that your Ubuntu system is up-to-date and that you have VirtualBox or another compatible provider installed. Vagrant works seamlessly with VirtualBox, which is one of the most commonly used providers. You can check if VirtualBox is installed on your system by running the following command in your terminal:
virtualbox –help
If VirtualBox is not installed, you can install it using the following command:
sudo apt update
sudo apt install virtualbox
Once VirtualBox is installed, you can proceed with the Vagrant installation.
Step 1: Install Vagrant
Download Vagrant:
You can download the latest version of Vagrant directly from its official website. Open your terminal and use the following command to download the .deb package:
wget https://releases.hashicorp.com/vagrant/$(curl -s https://checkpoint-api.hashicorp.com/v1/check/vagrant | jq -r .current_version)/vagrant_$(curl -s https://checkpoint-api.hashicorp.com/v1/check/vagrant | jq -r .current_version)_linux_amd64.deb
This command uses wget to download the most recent version of Vagrant. It automatically retrieves the current version using HashiCorp’s API.
Install the Downloaded Package:
After downloading the .deb package, install it using dpkg:
sudo dpkg -i vagrant_*.deb
If you encounter dependency issues, you can resolve them by running:
sudo apt install -f
This command will fix any missing dependencies and complete the installation process.
Verify the Installation:
To confirm that Vagrant has been installed successfully, check its version by running:
vagrant –version
This command will display the installed version of Vagrant, confirming that the installation was successful.
Step 2: Initialize a Vagrant Project
With Vagrant installed, the next step is to create a new Vagrant project. This involves initializing a new project directory and configuring it with a Vagrantfile.
Create a New Directory:
Start by creating a new directory for your Vagrant project. Navigate to your desired location and create a directory:
mkdir my-vagrant-project
cd my-vagrant-project
Initialize Vagrant:
Inside your project directory, run the following command to initialize a new Vagrant project:
vagrant init
This command creates a Vagrantfile in your project directory. The Vagrantfile is a Ruby file that contains the configuration for your Vagrant environment.
Configure the Vagrantfile:
Open the Vagrantfile in a text editor of your choice, such as nano or vim:
nano Vagrantfile
You will see a configuration template. Modify it to specify the box you want to use. For example, to use the Ubuntu 20.04 box, update the following line:
config.vm.box = “ubuntu/focal64”
Save and exit the editor.
Step 3: Start Your Vagrant Environment
Bring Up the Vagrant Environment:
After configuring the Vagrantfile, start your Vagrant environment by running:
vagrant up
This command will download the specified box (if it isn’t already downloaded) and start the virtual machine. You will see output in the terminal indicating the progress of the operation.
Accessing the Virtual Machine:
Once the VM is up and running, you can SSH into it using:
vagrant ssh
This command logs you into the virtual machine, allowing you to work within the environment you just created.
Managing the Virtual Machine:
To suspend the virtual machine (pausing its state without shutting it down), use:
vagrant suspend
To stop the virtual machine completely, run:
vagrant halt
If you need to destroy the virtual machine and free up resources, use:
vagrant destroy
This command will remove the VM from your system.
Step 4: Advanced Configuration (Optional)
Vagrant provides numerous options for advanced configuration. You can define network settings, shared folders, and various provisioners within the Vagrantfile. Here are a few common configurations:
Setting Up a Private Network:
To enable a private network, add the following line in your Vagrantfile:
config.vm.network “private_network”, type: “dhcp”
Sharing Folders:
To share a directory from your host machine with the virtual machine, add:
config.vm.synced_folder “./data”, “/vagrant_data”
This command will sync the data directory in your project folder with /vagrant_data in the VM.
Thank you for reading our article! If you’re interested in learning more about Linux systems, Virt-Manager, and QEMU, feel free to check out the link below. 🙂
How to Use Virt-Manager on Linux Mint/Ubuntu: A Step-by-Step Guide
How to Install and Use QEMU on Ubuntu
If you’re aiming to improve your server skills, check out these packages by choosing a reliable and suitable server from our site. Wishing you the best of luck! 🙂
Conclusion
With Vagrant installed and configured, you can easily create, manage, and customize your development environments on Ubuntu. Whether you’re working on a new project or maintaining existing ones, Vagrant streamlines the process and helps maintain consistency across different setups. For further resources, tutorials, and documentation, visit the official Vagrant website:
By following the steps outlined above, you will be well on your way to leveraging Vagrant for your development needs, enhancing your productivity and workflow.