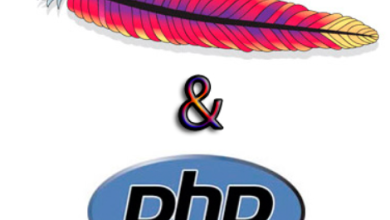How to Install Transmission on Ubuntu 20.04 – 22.04
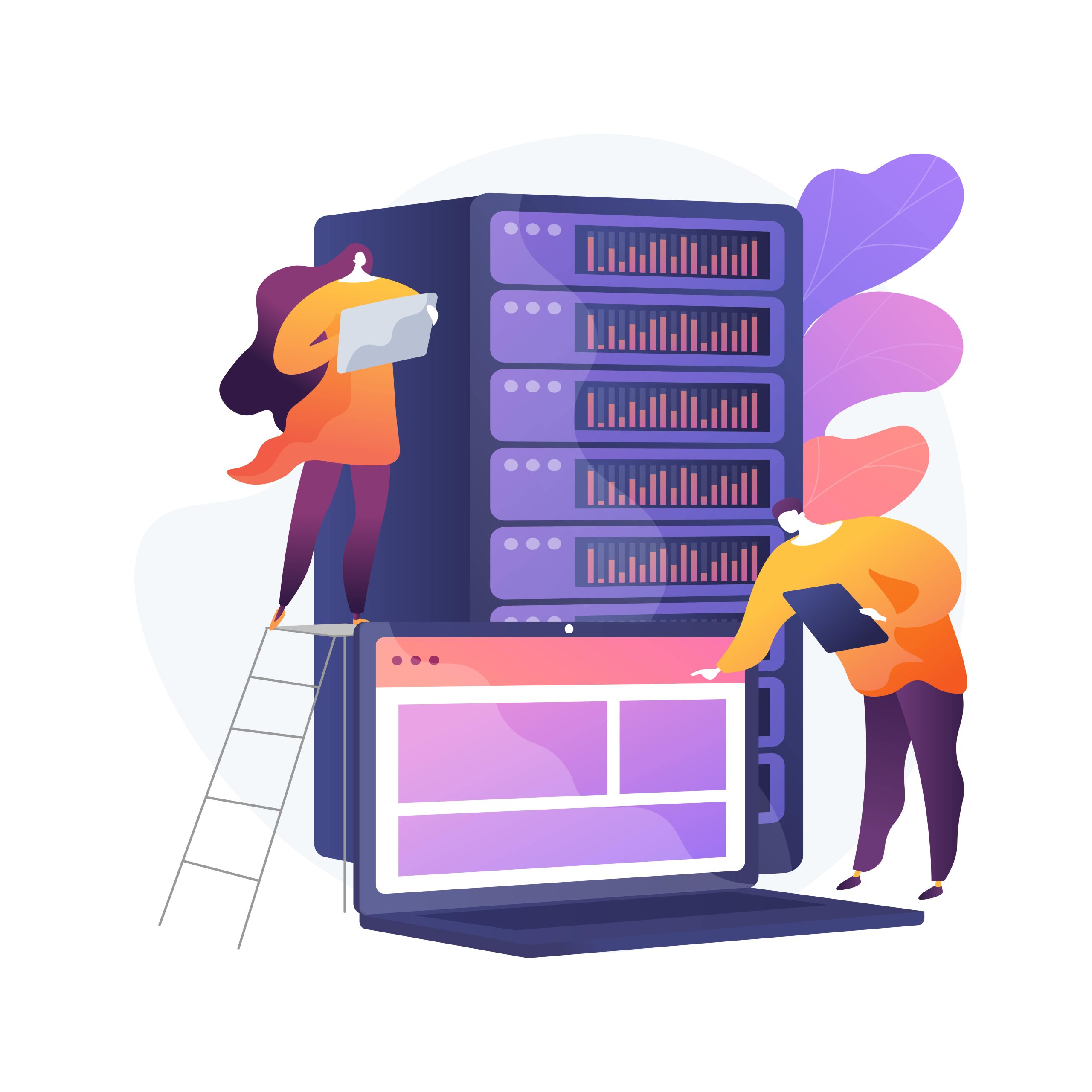
How to Install Transmission on Ubuntu 20.04 – 22.04
Transmission is a popular BitTorrent client known for its simplicity and lightweight design. It offers a clean interface and essential features without the bloat of larger applications. In this guide, we will delve into the installation process of Transmission on Ubuntu versions 20.04 and 22.04, ensuring you can quickly get started with torrenting.
Prerequisites
Before you begin, ensure your system is updated. Open a terminal and run the following commands:
sudo apt update
sudo apt upgrade
This ensures all your packages are up to date, minimizing the risk of encountering issues during installation.
Installing Transmission
Step 1: Install Transmission from the Default Repository
Transmission is included in the default Ubuntu repositories, making installation straightforward. To install the desktop version, execute:
sudo apt install transmission
For the Transmission daemon (which allows remote management), you can install it using:
sudo apt install transmission-daemon
Step 2: Configuring Transmission Daemon
If you installed the daemon, you’ll need to configure it. First, stop the daemon with:
sudo systemctl stop transmission-daemon
The configuration file is located at /etc/transmission-daemon/settings.json. Open it with a text editor, like nano:
sudo nano /etc/transmission-daemon/settings.json
Here are a few key settings to consider:
“rpc-whitelist”: This specifies which IP addresses are allowed to access the web interface. By default, it is set to 127.0.0.1, which means only local access. To allow access from your local network, you can change it to something like:
“rpc-whitelist”: “127.0.0.1,192.168.*.*”
“rpc-authentication-required”: Set this to true to require a username and password for accessing the web interface.
“rpc-username” and “rpc-password”: Set your desired username and password here for added security.
After making your changes, save the file and exit the editor.
Step 3: Start the Daemon
Once configured, start the Transmission daemon again:
sudo systemctl start transmission-daemon
You can enable it to start on boot with:
sudo systemctl enable transmission-daemon
Step 4: Accessing the Web Interface
Transmission provides a web interface that you can access via a browser. Open your web browser and navigate to:
http://localhost:9091
If you configured the daemon for remote access, replace localhost with your server’s IP address.
Step 5: Adding Torrents
Once you’re in the Transmission web interface, you can start adding torrents. Click on the “Open Torrent” button to upload a .torrent file or paste a magnet link in the designated field.
Step 6: Adjusting Download and Upload Speeds
You might want to limit your download and upload speeds to avoid hogging your bandwidth. Go to the “Preferences” section in the web interface, and under “Speed,” you can set the maximum upload and download speeds as per your requirement.
Step 7: Managing Torrents
In the web interface, you can manage your torrents easily. You can pause, resume, or remove torrents as needed. Additionally, you can see the status of your downloads, including the download speed, seeders, and leechers.
You can use the links below to browse us for other related articles, thank you for visiting our site
How to Install qBittorrent on Ubuntu 24.04, 22.04, or 20.04
How to Install Deluge BitTorrent Client on Ubuntu
If you would like to improve yourself in server management, you can purchase a server from our site, experiment and improve yourself in an affordable and reliable environment. I wish you good luck.