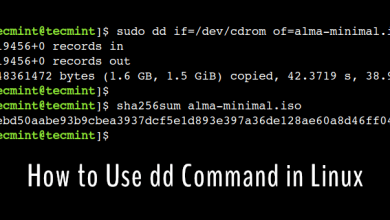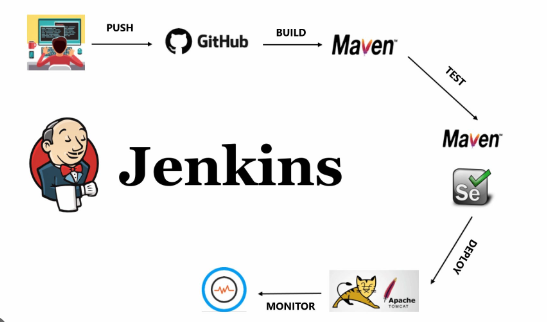How to Install Tmux on Ubuntu
Tmux is a robust terminal multiplexer that enables users to manage multiple terminal sessions, windows, and panes from a single terminal window or a remote connection. It is especially beneficial for developers and system administrators who need to tackle multiple tasks or projects simultaneously within a terminal environment. With Tmux, you can detach and reattach sessions, allowing you to run processes in the background and reconnect to them later, making it perfect for long-running tasks or for managing remote servers.
In this step-by-step guide, we’ll go through the installation and setup of Tmux on an Ubuntu system and explore some of its key features and use cases to help you maximize this versatile tool.
Why Use Tmux?
Before we jump into the installation process, let’s briefly cover the advantages of using Tmux:
Session Management: You can create, manage, and switch between multiple terminal sessions within a single window.
Persistence: Tmux sessions can endure disconnections. You can disconnect and reconnect without losing your progress.
Customizability: Tmux is highly adaptable, allowing you to customize it to fit your workflow.
Efficiency: By organizing your terminal sessions, you can enhance your productivity and efficiency.
Installing Tmux on Ubuntu
Installing Tmux on Ubuntu is a simple process that can be accomplished in just a few steps.
Method 1: Install Tmux Using the Ubuntu Repository
Ubuntu, as a Debian-based distribution, often brings up the discussion of Ubuntu vs Debian among users, highlighting both their similarities and unique features. It uses the apt package management system, which offers a straightforward and efficient way to install, remove, and update software packages on your system. The apt package management tools include apt, apt-get, and aptitude, which can be used to interact with the package system and manage software installations.
To install Tmux, we will mainly use the apt command, which is an enhanced front-end for apt-get that features a better progress display and other user-friendly enhancements.
Step 1: Updating the Package List
Before installing any new packages, it’s crucial to update the local package list to ensure your system has the latest package information and version numbers from the Ubuntu repositories.
sudo apt update
This command will contact the Ubuntu package repositories and refresh the local package list, providing information about available packages and their versions. Regularly updating the package list is a good practice, especially before installing or upgrading software, to ensure you’re getting the most recent versions.
Step 2: Installing Tmux
With your package list updated, you can now install Tmux on Ubuntu 22.04. The Tmux package is available in the default Ubuntu repositories, allowing you to install it directly with the apt command.
sudo apt install tmux
This command will download and install the Tmux package along with any necessary dependencies on your Ubuntu system. You’ll be prompted to confirm the installation; simply press Y and then Enter to proceed.
During the installation, the package manager will provide information about the packages being installed, the disk space they will occupy, and any configuration tasks that need to be performed. Wait for the process to complete.
Step 3: Verify Tmux Installation
Once the installation is finished, verify that Tmux was installed successfully by checking its version:
tmux -V
Running this command should display the version number of Tmux that was installed, confirming that Tmux is ready for use.
Understanding Tmux Basics
Now that Tmux is installed, let’s cover some basic concepts and terminology before diving into its usage:
Session: An instance of Tmux. You can run multiple Tmux sessions simultaneously, each with its own set of windows and panes.
Window: A subdivision within a session. Each window represents a separate terminal session that can run different commands or tasks. You can switch between windows within a session.
Pane: A further subdivision of a window. Each pane is essentially a split portion of the window, allowing multiple terminal sessions to be visible and interactive at the same time. You can create vertical or horizontal splits.
With these concepts in mind, Tmux serves as a way to create and manage multiple terminal sessions, windows, and panes from a single interface. This is especially useful for monitoring multiple processes, switching between projects, or organizing work efficiently in the terminal.
Basic Tmux Commands
Now that Tmux is installed, let’s explore some basic commands to get you started.
Starting a Tmux Session
To start a new Tmux session, simply type:
tmux
This command creates a new session and opens a Tmux terminal.
Detaching and Reattaching Sessions
One of Tmux’s powerful features is the ability to detach and reattach sessions. To detach from a session, press Ctrl+b followed by d:
This will return you to the regular terminal while leaving your Tmux session running in the background.
To reattach to a detached session, use:
tmux attach
If you have multiple sessions, specify which session to attach to by providing the session ID:
tmux attach -t
Managing Tmux Sessions
To list all active Tmux sessions, use:
tmux ls
To kill a specific Tmux session, use:
tmux kill-session -t
To kill all Tmux sessions, you can use:
tmux kill-server
Thank you for visiting our site. If you want, you can read our other related articles by clicking the link below.
How to Install Mosh Shell as SSH Alternative on Linux
How to Download and Use tmate on Linux
Conclusion
Tmux is an essential tool for developers and system administrators. It helps manage multiple terminal sessions, windows, and panes from one interface, enhancing your workflow efficiency. With Tmux, you can start tasks, leave them running, and return to them later, making it ideal for long-running tasks or remote server management.
Installing Tmux on Ubuntu is straightforward; by following this guide, you’ll understand how to effectively use Tmux. Just update your package list and use the apt command to install it. Once installed, check its version to ensure everything went smoothly. Understanding the basics like sessions, windows, and panes will help you make the most of Tmux. Basic commands for starting sessions, detaching and reattaching, and managing sessions are simple, making your workflow smoother. This guide has covered the essential steps to help you start using Tmux to manage your terminal tasks more effectively.