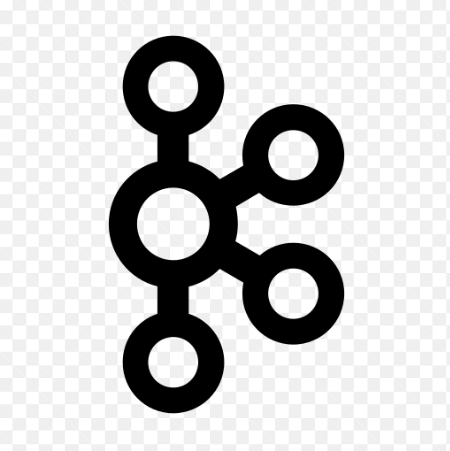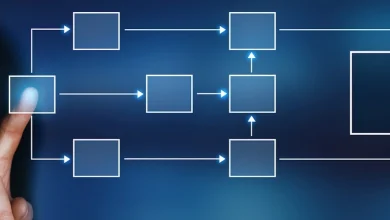How to Install the Latest KDE Plasma Desktop on Ubuntu
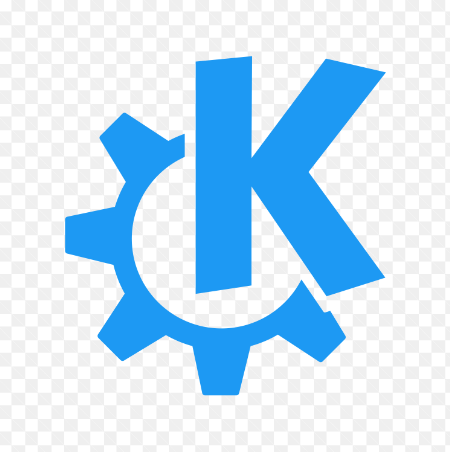
How to Install the Latest KDE Plasma Desktop on Ubuntu
KDE Plasma is one of the most popular desktop environments available for Linux, known for its sleek design, extensive customization options, and rich feature set. If you want to install the latest version of KDE Plasma on Ubuntu, you can do so with relative ease. This guide will walk you through the process step-by-step, ensuring that you have a smooth and enjoyable experience.
Prerequisites
Before you begin, make sure you have the following:
- Ubuntu System: This guide assumes you are using a recent version of Ubuntu (20.04 LTS or later).
- Internet Connection: You will need a stable internet connection to download the necessary packages.
- Backup Your Data: It’s always good practice to back up your important files before making significant changes to your system.
Step 1: Update Your System
Before installing any new software, it’s crucial to update your existing system packages. Open a terminal by pressing Ctrl + Alt + T and run the following commands:
sudo apt update
sudo apt upgrade
This will refresh your package list and upgrade any outdated packages. If prompted, confirm the upgrades.
Step 2: Add the KDE Neon Repository
While the default Ubuntu repositories include KDE Plasma, they may not always have the latest version. To ensure you get the most recent updates and features, you can add the KDE Neon repository, which is maintained by the KDE community. Run the following command:
sudo add-apt-repository ppa:kubuntu-ppa/backports
This command will add the backports repository, which includes newer versions of KDE software. After adding the repository, update your package list again:
sudo apt update
Step 3: Install KDE Plasma Desktop
Now that you have the necessary repository set up, it’s time to install the KDE Plasma desktop environment. Execute the following command:
sudo apt install kde-plasma-desktop
During the installation process, you may be prompted to select a display manager. The display manager is responsible for managing user sessions and graphical logins. You can choose between SDDM (Simple Desktop Display Manager) or the default GDM (GNOME Display Manager). If you’re unsure, SDDM is the recommended choice for KDE Plasma.
Step 4: Configure Your Display Manager
Once the installation is complete, you’ll need to configure your display manager if you opted for SDDM. To do this, use the following command:
sudo dpkg-reconfigure sddm
This command will allow you to select SDDM as your default display manager. Once selected, press Enter to apply the changes.
Step 5: Restart Your System
After the installation is complete and your display manager is configured, it’s time to restart your system. You can do this by running:
sudo reboot
When your system restarts, you should be greeted with the SDDM login screen. Here, you can select the KDE Plasma session from the session menu before logging in.
Step 6: Explore KDE Plasma
Once you log in, you’ll find yourself in the KDE Plasma environment. You’ll be greeted with a clean and modern desktop interface. KDE Plasma is highly customizable, allowing you to adjust nearly every aspect of your desktop to suit your preferences.
Customizing Your Desktop
To start customizing your KDE Plasma desktop, right-click on the desktop and select “Configure Desktop.” Here, you can change wallpapers, adjust desktop behavior, and modify widgets. KDE Plasma also features a panel at the bottom of the screen, where you can add, remove, or rearrange applets to enhance your workflow.
Installing Additional Applications
KDE Plasma comes with a suite of applications tailored for the environment. However, if you want to install more software, you can use the Discover Software Center or the terminal. For example, to install the Konsole terminal emulator, you can run:
sudo apt install konsole
Step 7: Keep Your System Updated
To ensure that you have the latest features and security updates, regularly update your system. You can do this by running:
sudo apt update
sudo apt upgrade
This will help keep your KDE Plasma desktop environment up to date.
Conclusion
Congratulations! You have successfully installed the latest KDE Plasma desktop environment on your Ubuntu system. With its stunning visuals and robust customization options, KDE Plasma offers a unique and user-friendly experience for all types of users. Don’t hesitate to explore its features, customize your environment, and make it your own. For further information and resources, you can visit the official KDE Plasma documentation. Enjoy your new desktop experience!
Thank you for visiting our page! Be sure to explore our other article via the link below to boost your Linux expertise. Also, don’t miss our guide on How to Run Steam Deck in Desktop Mode for Productivity! :))
How to Run Steam Deck in Desktop Mode for Productivity
KDE Plasma Official Website
KDE Neon Download
Ubuntu Help Documentation