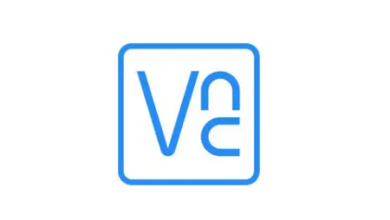How to Install scrot and Capture Screenshots on Ubuntu
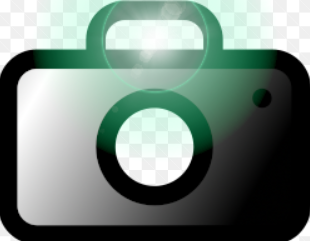
How to Install scrot and Capture Screenshots on Ubuntu
Taking screenshots is an essential task for many users, whether for creating tutorials, sharing content, or capturing important information. On Ubuntu, one of the most efficient tools for this purpose is scrot. This lightweight command-line utility is easy to install and use, making it an excellent choice for both beginners and experienced users. In this guide, we will walk you through the process of installing scrot and using it to capture screenshots on Ubuntu.
What is scrot?
Scrot is a command-line screen capture utility for Linux that allows users to take screenshots of the entire screen or specific windows. It is known for its simplicity and effectiveness, making it a popular choice among users who prefer working in the terminal. Scrot can save images in various formats, including PNG and JPEG, and offers several options for customizing your screenshot captures.
Why Choose scrot?
While there are many graphical tools available for taking screenshots, such as GIMP or Shutter, scrot stands out for several reasons:
- Lightweight: Scrot is minimal in design and doesn’t consume much system resources, making it ideal for systems with limited resources.
- Command-line interface: If you prefer using the terminal, scrot provides a powerful and efficient way to capture screenshots without relying on a graphical user interface.
- Customization: Scrot offers various options to customize your screenshots, such as adding delays, selecting specific screens, or even capturing a specific window.
Prerequisites
Before installing scrot, ensure that your system is up-to-date. You can update your Ubuntu system using the following command in the terminal:
sudo apt update && sudo apt upgrade
Installing scrot on Ubuntu
Installing scrot is straightforward. You can do this using the APT package manager, which comes pre-installed on Ubuntu. Here’s how to install scrot:
- Open the Terminal: You can open the terminal by pressing Ctrl + Alt + T or searching for “Terminal” in your applications menu.
- Install scrot: Type the following command and press Enter:
sudo apt install scrot
- Confirm Installation: During the installation process, you may be prompted to confirm the installation by typing Y (yes) and then pressing Enter. The system will download and install scrot along with any necessary dependencies.
- Verify Installation: To confirm that scrot has been installed correctly, you can check its version by typing:
scrot –version
If installed successfully, you should see the version number of scrot displayed in the terminal.
Using scrot to Capture Screenshots
Now that scrot is installed, let’s explore how to use it to take screenshots.
Taking a Screenshot of the Entire Screen
To capture the entire screen, simply run the following command in the terminal:
scrot
This command will take a screenshot of your entire screen and save it in your home directory with a default filename, usually in the format YYYY-MM-DD_HH-MM-SS.png.
Capturing a Specific Window
If you want to capture a specific window, you can do so by using the -u (window under cursor) option:
scrot -u
This command will take a screenshot of the window that is currently active (the one under your cursor) and save it in your home directory.
Setting a Delay Before Taking a Screenshot
Scrot also allows you to set a delay before taking a screenshot. This can be useful if you want to set up your screen before the capture. To set a delay (in seconds), use the -d option followed by the number of seconds:
scrot -d 5
This command will wait for 5 seconds before capturing the screenshot.
Capturing a Selected Area of the Screen
If you need to capture a specific area of the screen, scrot has a built-in option for this. Use the -s option to select the area:
scrot -s
After running this command, your mouse cursor will change, allowing you to click and drag to select the area you want to capture.
Saving with a Custom Filename
You can also specify a custom filename when saving your screenshot. Use the following syntax:
scrot ‘custom_filename.png’
Make sure to use single quotes around the filename to avoid any issues with special characters.
Advanced Options
Scrot comes with a variety of options to enhance your screenshot experience. Here are a few notable ones:
- -q [0-100]: Set the quality of the saved image (JPEG only). A lower number means higher compression (and lower quality).
scrot -q 75 ‘screenshot.jpg’
- -e ‘COMMAND’: Execute a command after taking a screenshot. This can be useful for automatically uploading screenshots or processing them further.
scrot -e ‘mv $f ~/Pictures/’
Conclusion
Scrot is an efficient and versatile tool for capturing screenshots on Ubuntu. With its simple command-line interface and numerous customization options, it is perfect for users who prefer to work in the terminal. Whether you need to capture the entire screen, a specific window, or a selected area, scrot can handle it all with ease. Now that you know how to install and use scrot, you can enhance your workflow and make the most of your screenshot-taking needs.
Thank you for visiting our website! If you’re looking to improve your skills with Linux systems and would like to read our article on “How to Install and Use aria2c on Linux,” you can access it through the link below. Happy learning!
How to Install and use aria2c on Linux
and :