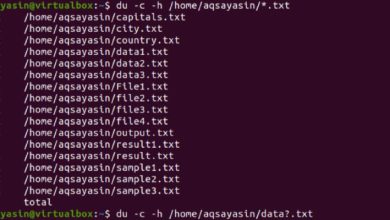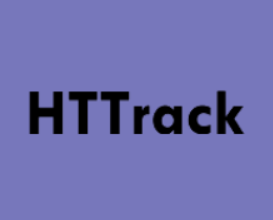How to Install Restic on Ubuntu Server (Latest)

How to Install Restic on Ubuntu Server (Latest)
Restic is a fast, secure, and efficient backup tool for Linux systems, designed with simplicity in mind. It provides support for multiple storage backends, encryption by default, and ease of use, making it a great option for backup solutions on Ubuntu servers. This guide will walk you through the installation of Restic on the latest version of Ubuntu Server, along with some initial configuration steps to get started.
Prerequisites
Before proceeding, ensure you have the following:
An Ubuntu Server (20.04 or later).
A user with sudo privileges.
An active internet connection.
Step 1: Update Your System
Before installing any new software, it’s always a good idea to update your package list and upgrade your existing packages. Run the following commands:
sudo apt update
sudo apt upgrade -y
Step 2: Install Restic
Restic is available in Ubuntu’s default package repository. You can install it directly using the apt package manager:
sudo apt install restic -y
After the installation completes, you can verify the version of Restic installed by running:
restic version
You should see the installed version output, confirming Restic is installed successfully.
Step 3: Initialize a Repository
Restic stores backups in repositories, which can be local or remote. In this step, we’ll set up a local repository. Choose a directory where you want to store your backups, and initialize the repository with the following command:
restic init –repo /path/to/backup
You will be prompted to set a password for the repository. Make sure you choose a strong password and remember it, as this will be required for accessing your backups.
Example:
restic init –repo /var/backups/restic
Step 4: Creating a Backup
Now that your repository is set up, you can create your first backup. Let’s back up the /etc directory, which contains important system configuration files. Use the following command:
restic -r /path/to/backup backup /etc
Example:
restic -r /var/backups/restic backup /etc
Restic will start creating a backup of the specified directory and show a progress report. Once complete, Restic will display a summary of the backup, including the number of files saved and the total size.
Step 5: Verifying Backups
It’s important to verify that your backups are consistent and reliable. Restic allows you to check the integrity of your backup repository with the following command:
qrestic -r /path/to/backup check
This will scan the repository for any errors and confirm that the backup is intact.
Step 6: Restoring from a Backup
If you ever need to restore files from your backup, you can easily do so with Restic. The following command will restore your backup to a specified directory:
restic -r /path/to/backup restore latest –target /path/to/restore-directory
This command restores the latest backup. If you want to restore a specific snapshot, you can list all available snapshots with:
restic -r /path/to/backup snapshots
Once you find the snapshot you need, you can restore it by specifying the snapshot ID:
restic -r /path/to/backup restore –target /path/to/restore-directory
Step 7: Automating Backups with Cron
To automate regular backups, you can set up a cron job. Open your crontab configuration with the following command:
sudo crontab -e
Add the following line to schedule a daily backup of the /etc directory at 2 AM:
0 2 * * * /usr/bin/restic -r /var/backups/restic backup /etc –password-file /root/restic-password.txt
Make sure to replace the repository path and backup directory as needed. The –password-file option allows you to securely store your password in a file so that cron can run unattended.
Step 8: Configuring Remote Backups (Optional)
Restic supports backing up to a variety of remote storage services, such as AWS S3, Backblaze B2, and more. For example, to configure an S3 bucket as your backup destination, you’ll need to provide the bucket’s endpoint, credentials, and initialize the repository there.
Here’s an example command to initialize a Restic repository on an S3 bucket:
export AWS_ACCESS_KEY_ID=
export AWS_SECRET_ACCESS_KEY=restic -r s3:s3.amazonaws.com/bucket-name init
Once the repository is set up, you can use the same backup, restore, and check commands as you would for a local repository.
Additional Resources
Restic Documentation: https://restic.readthedocs.io
For more details on how to configure remote storage, you can visit the official documentation on Restic Backends.
How to Download and Use Rclone on Linux
Conclusion
Installing and configuring Restic on an Ubuntu server is a straightforward process that allows you to easily manage and secure your system backups. With its strong encryption, support for various storage backends, and ease of use, Restic is a robust tool for any backup strategy.