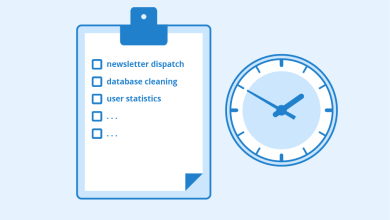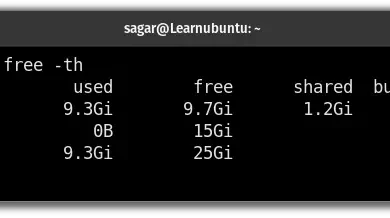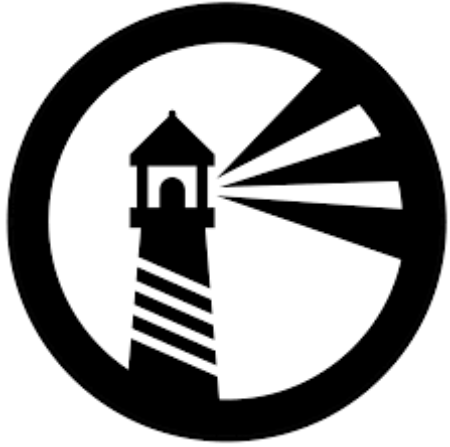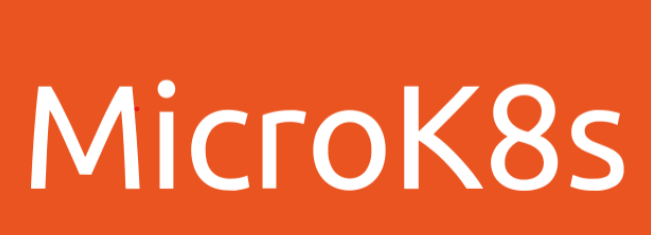How to Install Ranger Terminal File Manager on Linux
How to Install Ranger Terminal File Manager on Linux
Ranger is a powerful and lightweight terminal-based file manager that provides an efficient way to navigate your file system without leaving the command line. With its unique combination of features like multi-column display, keyboard shortcuts, and customizable interface, Ranger enhances productivity for users who prefer terminal-based workflows. In this detailed guide, we will walk you through the process of installing and using Ranger on Linux, ensuring you can make the most of this versatile tool.
What is Ranger?
Ranger is a terminal file manager written in Python. It allows users to browse and manage files and directories using a text-based interface. Some of its key features include:
Multi-Column Display: Ranger presents files and directories in a clear, structured format, allowing for easy navigation.
Keyboard Shortcuts: Designed for efficiency, Ranger relies heavily on keyboard shortcuts, enabling fast file operations.
Preview Pane: Ranger includes a preview pane that displays file contents, making it easier to identify files without opening them.
Customizability: Users can customize keybindings and configuration files to tailor the experience to their needs.
why use ranger ?
Using Ranger offers several benefits:
Efficiency: Quickly navigate through directories and manage files without the need for a graphical user interface.
Resource-Friendly: As a terminal application, Ranger consumes minimal system resources compared to traditional file managers.
Enhanced Productivity: The keyboard-centric navigation allows for faster file management, ideal for power users.
Integration with Command Line: Ranger seamlessly integrates with other command-line tools, enhancing overall productivity.
Prerequisites
Before installing Ranger, ensure you have:
Linux System: Compatible with any Linux distribution.
Python and Pip: Ranger requires Python. Make sure you have Python installed, along with Pip for managing Python packages.
Basic Terminal Knowledge: Familiarity with terminal commands will be beneficial.
Step 1: Install Ranger
Installing Ranger is straightforward. Depending on your Linux distribution, follow the appropriate instructions below:
For Ubuntu/Debian:
Open your terminal and run:
sudo apt update
sudo apt install ranger
For Fedora:
On Fedora, you can install Ranger with:
sudo dnf install ranger
For Arch Linux:
For Arch Linux users, use:
sudo pacman -S ranger
For OpenSUSE:
If you’re using OpenSUSE, install it with:
sudo zypper install ranger
Installing from Source:
If you prefer the latest version of Ranger, you can install it from source. First, make sure you have Git installed, then clone the repository:
git clone https://github.com/ranger/ranger.git
cd ranger
Next, run the installation script:
sudo python3 setup.py install
Step 2: Basic Usage of Ranger
Now that you have Ranger installed, let’s explore its fundamental features and how to use them.
1. Starting Ranger
To launch Ranger, simply open your terminal and type:
ranger
This will open the Ranger interface, displaying the contents of your current working directory.
2. Navigating Directories
Use the arrow keys to navigate through files and directories. To enter a directory, press Enter. To go back, use the Backspace key or the left arrow key.
3. File Operations
Ranger supports various file operations using keyboard shortcuts:
Copy: Press yy to copy the selected file or directory.
Move: Press dd to cut (move) the selected item.
Paste: Navigate to the desired location and press pp to paste.
Delete: Press dd again to delete the selected file or directory after confirming.
4. Preview Pane
The preview pane at the right shows the contents of the selected file, making it easier to identify files without opening them. You can scroll through the preview using the arrow keys.
Step 3: Advanced Features of Ranger
Once you’re comfortable with the basics, explore some advanced features to enhance your experience.
1. Customizing Keybindings
Ranger allows you to customize keybindings to fit your workflow. To do this, edit the configuration file located at ~/.config/ranger/ranger.conf. For example, to change the key for opening a file from Enter to o, add the following line:
map o shell open %f
2. Setting Up File Previews
Ranger can preview different file types using custom scripts. To enable this feature, ensure you have w3m or img2txt installed for previewing images and other file types. Modify the ~/.config/ranger/rifle.conf file to specify how different file types should be handled.
3. Using Ranger with Other Tools
Ranger integrates well with various command-line tools. For example, you can use it with fzf for fuzzy finding files. To do this, set up a keybinding in your Ranger configuration:
map f fzf
This allows you to launch fzf to quickly find and select files.
4. Bookmarks and Tabs
Ranger supports bookmarks for frequently accessed directories. To bookmark a directory, press m and then a letter (a-z) to assign it. Access bookmarks by pressing g followed by the letter assigned.
You can also open multiple tabs in Ranger. Use Ctrl + T to open a new tab, and switch between them using Ctrl + Page Up and Ctrl + Page Down.
Conclusion
Ranger is a highly efficient and user-friendly terminal file manager that enhances your file management experience on Linux. By following this guide, you’ve learned how to install and use Ranger, as well as explore its advanced features for a more personalized workflow.
Embrace the power of Ranger to streamline your file management tasks and improve your productivity in the terminal. Whether you’re a developer, system administrator, or an enthusiastic Linux user, Ranger is an invaluable tool to add to your toolkit. Enjoy navigating your files with speed and ease!