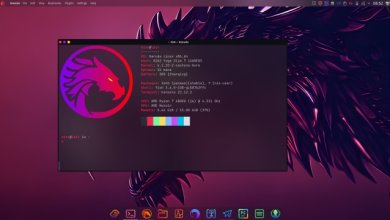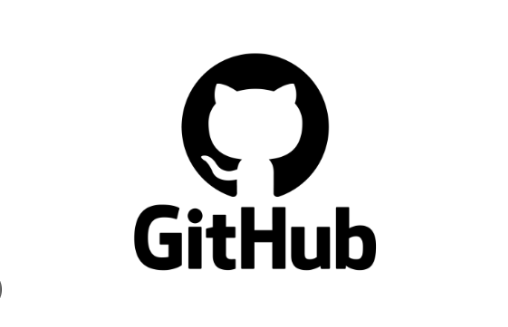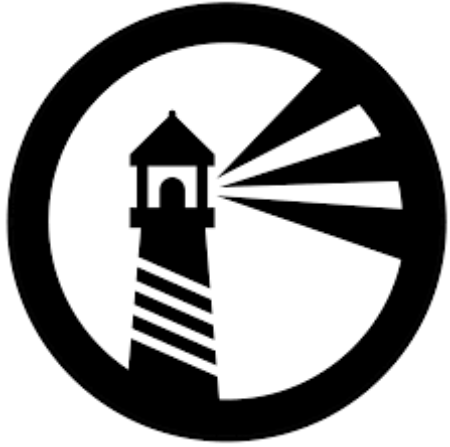How to Install pwgen in Linux, Mac, and Docker

How to Install pwgen in Linux, Mac, and Docker
pwgen is a handy command-line utility designed to generate secure, random passwords quickly. It’s widely used by system administrators and developers to create strong passwords for various applications. This guide will walk you through the installation of pwgen on different platforms, including Linux, macOS, and within Docker containers.
What is pwgen?
pwgen generates passwords that are easy to remember while still being strong. It offers various options for password complexity, length, and usability, making it versatile for different security needs.
Installing pwgen on Linux
The installation process for pwgen varies slightly depending on your Linux distribution. Below are instructions for several popular distributions.
For Ubuntu/Debian
Update Package List: First, ensure your package list is up to date:
sudo apt update
Install pwgen: Install the package using the following command:
sudo apt install pwgen
Verify Installation: After installation, verify it by checking the version:
pwgen –version
For CentOS/RHEL
Enable EPEL Repository: pwgen is available in the EPEL repository. Enable it using:
sudo yum install epel-release
Install pwgen:
sudo yum install pwgen
Verify Installation:
pwgen –version
For Fedora
Install pwgen: Use the following command:
sudo dnf install pwgen
Verify Installation:
pwgen –version
For Arch Linux
Install pwgen:
sudo pacman -S pwgen
Verify Installation:
pwgen –version
Installing pwgen on macOS
On macOS, the easiest way to install pwgen is through Homebrew. If you don’t have Homebrew installed, you can do so by following the instructions at brew.sh.
Install Homebrew (if not already installed):
/bin/bash -c “$(curl -fsSL https://raw.githubusercontent.com/Homebrew/install/HEAD/install.sh)”
Install pwgen:
brew install pwgen
Verify Installation:
pwgen –version
Installing pwgen in Docker
If you want to use pwgen in a Docker container, you can easily include it in your Dockerfile. Below is an example of how to install pwgen in a Debian-based Docker container.
Create a Dockerfile:
FROM debian:latest
# Install pwgen
RUN apt-get update && apt-get install -y pwgen && rm -rf /var/lib/apt/lists/*# Command to run when the container starts
CMD [“pwgen”, “-s”, “12”, “1”]
Build the Docker Image:
In the directory where your Dockerfile is located, run the following command:
docker build -t my-pwgen .
Run the Docker Container:
Once the image is built, you can run it:
docker run –rm my-pwgen
This command generates a single random password of 12 characters and outputs it to the console.
Using pwgen
After installation, using pwgen is straightforward. Here are some basic commands:
Generate a Simple Password:
pwgen 12 1
This generates one password of 12 characters.
Generate a Secure Password:
pwgen -s 12 1
The -s option generates a secure password with non-ambiguous characters.
Generate Multiple Passwords:
pwgen 12 5
This command generates five passwords of 12 characters each.
Conclusion
pwgen is a powerful utility for generating strong passwords across various platforms, including Linux, macOS, and Docker. Its versatility and ease of use make it an essential tool for developers and system administrators alike.
For more advanced usage and options, refer to the official pwgen man page:
man pwgen
For additional information on installation and usage, visit the pwgen GitHub page. Happy password generating!