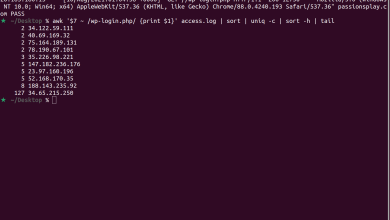How to Install Packer on Arch Linux
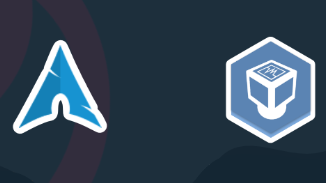
How to Install Packer on Arch Linux
Packer is a lightweight and powerful AUR (Arch User Repository) helper that simplifies the process of searching, installing, and managing packages on Arch Linux. It allows users to easily install software that is not officially available in the Arch repositories but can be found in the AUR. This guide provides a detailed and step-by-step approach to installing Packer on your Arch Linux system.
Prerequisites
Before diving into the installation of Packer, ensure that your system meets the following requirements:
Arch Linux or an Arch-based distribution (e.g., Manjaro)
Basic knowledge of the terminal and package management on Arch Linux
An active internet connection
Additionally, you’ll need to have base-devel and git installed on your system to build packages from the AUR.
Step 1: Update Your System
To begin, it’s always a good practice to update your system’s package list and upgrade installed packages. Open your terminal and run the following command:
sudo pacman -Syu
This ensures that your system is up to date and avoids potential conflicts when installing new software.
Step 2: Install Git and Base-devel
Next, you need to install the git package (to clone repositories) and the base-devel group (which contains essential build tools like make and gcc). These packages are required for compiling and building software from the AUR.
Run the following command to install them:
sudo pacman -S git base-devel
If you already have these packages installed, the system will notify you, and you can skip this step.
Step 3: Clone the Packer Repository from AUR
Since Packer is available in the AUR, we’ll need to clone its PKGBUILD (package build script) from the AUR repository. To do this, create a directory to keep things organized:
mkdir ~/builds
cd ~/builds
Now, clone the Packer repository:
git clone https://aur.archlinux.org/packer.git
This will download the necessary files to build Packer from the AUR.
Step 4: Build and Install Packer
After cloning the repository, navigate to the packer directory and build the package using the following commands:
cd packer
makepkg -si
The makepkg command compiles the package, while the -si flag ensures that dependencies are installed and the package is automatically installed after it’s built.
During this process, you might be prompted to confirm the installation of dependencies. Simply press Y to continue with the installation.
Step 5: Verify Installation
Once the installation is complete, you can verify that Packer is installed correctly by checking its version. To do this, run:
packer –version
If the installation was successful, the command will display the installed version of Packer.
Step 6: Using Packer to Install AUR Packages
Now that Packer is installed, you can start using it to manage AUR packages. Below are some of the common commands you’ll use with Packer:
Search for a package in AUR:
packer -Ss Replace with the software you want to search for. For example, to search for VLC, you would run:
packer -Ss vlc
Install a package from AUR:
packer -S For example, to install VLC from the AUR, you would run:
packer -S vlc
Remove a package:
sudo pacman -Rns Although you use Packer to install AUR packages, the removal of packages is handled by pacman.
Upgrade all installed AUR packages:
packer -Syu
This command synchronizes your system’s package database, checks for updates, and installs any available updates for your AUR packages.
Step 7: Troubleshooting Common Issues
While Packer is generally straightforward to use, there are a few issues you might encounter. Below are some common problems and solutions:
Failed Build or Missing Dependencies:
If you encounter an error during the build process, check the output for any missing dependencies. You can usually resolve this by installing the missing package using pacman and then rerunning the makepkg command.
Outdated Packer Version:
If your Packer installation is outdated, you can update it by navigating to the directory where you cloned the packer repository and pulling the latest changes:
git pull
makepkg -si
Packer Not Recognizing Pacman Packages:
If you find that Packer is not handling AUR or pacman packages correctly, double-check that base-devel and git are properly installed. Additionally, ensure that you are running commands with sudo where appropriate.
Step 8: Security and Best Practices
Since Packer interacts with the AUR, which contains user-submitted packages, it is essential to follow best security practices when installing software. Always review the PKGBUILD files before building packages to ensure they don’t contain malicious or harmful code. You can do this by navigating to the directory where you cloned the repository and opening the PKGBUILD file in a text editor:
nano PKGBUILD
Look for anything suspicious or unfamiliar. If you’re unsure, consult the Arch forums or ask for advice from experienced users.
Thank you for reading our article! If you’re interested in learning more about Linux systems, Virt-Manager, and Vagrant, feel free to check out the link below. 🙂
How to Install Vagrant on Ubuntu
How to Use Virt-Manager on Linux Mint/Ubuntu: A Step-by-Step Guide
If you’re looking to enhance your server skills, take a look at these packages by selecting a reliable and suitable server from our site. Best of luck! 🙂
Additional Resources
For more details on Packer and AUR management, you can refer to the official Arch Wiki page on AUR helpers.
If you encounter any issues or need further assistance, the Arch Linux community is highly active, and you can find support on the Arch Forums or through the Arch IRC channels.