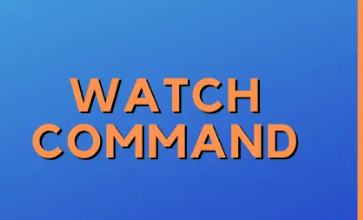How to Install OpenConnect VPN Server on Ubuntu 22.04

How to Install OpenConnect VPN Server on Ubuntu 22.04
OpenConnect is an open-source VPN client that is compatible with Cisco’s AnyConnect VPN. In addition to being a client, it can also be used as a VPN server, providing secure access to your network. This guide will walk you through the process of installing and configuring OpenConnect VPN Server on Ubuntu 22.04.
Prerequisites
Before you begin, ensure that you have the following:
A server running Ubuntu 22.04.
A non-root user with sudo privileges.
An active internet connection.
Step 1: Update Your System
First, make sure your system is up to date. Open your terminal and run the following commands:
sudo apt update
sudo apt upgrade -y
Step 2: Install Required Packages
You will need to install openconnect, openconnect-gateway, and some dependencies. Run the following command:
sudo apt install openconnect openconnect-gateway -y
Additionally, you may need to install network-manager-openconnect if you want to manage VPN connections through the Network Manager:
sudo apt install network-manager-openconnect -y
Step 3: Configure OpenConnect VPN Server
Once the installation is complete, you need to configure OpenConnect. OpenConnect requires a configuration file to specify how the server should behave. Create a configuration file by following these steps:
Create a directory for the server configuration:
sudo mkdir /etc/openconnect
Create and edit the configuration file:
sudo nano /etc/openconnect/vpn.conf
Add the following basic configuration:
[server]
address=0.0.0.0
port=443
cert=/etc/ssl/certs/your_cert.pem
key=/etc/ssl/private/your_key.pem
Replace your_cert.pem and your_key.pem with the actual paths to your SSL certificate and private key.
Save and exit the file (press CTRL + X, then Y, and ENTER).
Step 4: Set Up SSL Certificates
For secure connections, you need an SSL certificate. You can either obtain a certificate from a Certificate Authority (CA) or create a self-signed certificate for testing purposes. To create a self-signed certificate, run:
sudo openssl req -x509 -nodes -days 365 -newkey rsa:2048 -keyout /etc/ssl/private/selfsigned.key -out /etc/ssl/certs/selfsigned.crt
You will be prompted to enter some information for the certificate. After this, update your vpn.conf file to point to these files:
cert=/etc/ssl/certs/selfsigned.crt
key=/etc/ssl/private/selfsigned.key
Step 5: Start the OpenConnect VPN Server
Now that everything is configured, you can start the OpenConnect VPN server. Use the following command:
sudo openconnect –servercert sha256:$(openssl x509 -fingerprint -noout -in /etc/ssl/certs/selfsigned.crt | sed ‘s/://g’ | awk -F= ‘{print $2}’) –config /etc/openconnect/vpn.conf
This command starts the server and listens for incoming VPN connections.
Step 6: Connect to the VPN
To connect to your newly created OpenConnect VPN server, you can use the OpenConnect client on another machine. Install it using:
sudo apt install openconnect
Then connect using:
sudo openconnect your_vpn_server_ip –authgroup your_auth_group
Replace your_vpn_server_ip with your server’s IP address and your_auth_group with the desired authentication group.
Step 7: Configure Firewall (Optional)
If you have a firewall running (like ufw), you need to allow traffic on the port you specified (default is 443):
qsudo ufw allow 443/tcp
Check the status of your firewall with:
sudo ufw status
Conclusion
You have successfully installed and configured the OpenConnect VPN server on Ubuntu 22.04. OpenConnect provides a secure way to connect to your network remotely. For further enhancements, consider exploring advanced configuration options such as user authentication, logging, and more.
For additional resources and documentation, visit the official OpenConnect website.