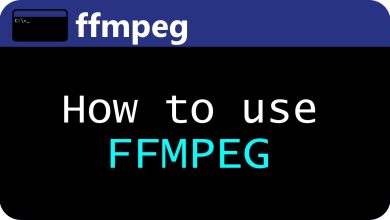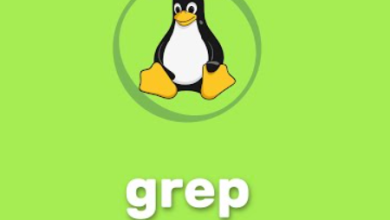How to Install Midnight Commander on Ubuntu
How to Install Midnight Commander on Ubuntu
Midnight Commander (MC) is a versatile and user-friendly file manager that operates within the terminal. Designed to provide a graphical interface for managing files and directories, MC is especially helpful for users who prefer working in the command line but still want the efficiency of a visual layout. In this comprehensive guide, we will walk you through the process of installing and using Midnight Commander on Ubuntu, highlighting its features and functionalities to enhance your file management experience.
What is Midnight Commander?
Midnight Commander is a text-based file manager that provides a two-pane interface, making it easier to view and manage files. Some of its standout features include:
Dual Pane Interface: MC displays files and directories in two columns, simplifying file operations like copying, moving, and deleting.
Built-in FTP Client: Midnight Commander allows you to connect to FTP servers directly, making file transfers seamless.
Support for Various File Systems: You can access and manage files on local and remote file systems.
Customizable User Interface: Users can change the appearance and layout of Midnight Commander to suit their preferences.
Why Use Midnight Commander?
Using Midnight Commander offers several benefits:
Efficiency: Its dual-pane layout and keyboard shortcuts enable quick file management.
Ease of Use: The intuitive interface makes it accessible for both novice and experienced users.
Powerful Features: MC includes built-in tools like an editor and viewer, eliminating the need for additional software.
Lightweight: As a terminal-based application, Midnight Commander consumes minimal resources compared to graphical file managers.
Prerequisites
Before installing Midnight Commander, ensure you have the following:
Ubuntu System: This guide is tailored for Ubuntu users, but MC can be installed on any Linux distribution.
Basic Terminal Knowledge: Familiarity with terminal commands will help you navigate the installation process.
Step1: İnstall Midnight Commander
Installing Midnight Commander on Ubuntu is straightforward. Follow these steps:
1. Open Terminal
You can open the terminal by searching for “Terminal” in the applications menu or by using the shortcut Ctrl + Alt + T.
2. Update Package Index
Before installing new software, it’s a good practice to update your package index. Run the following command:
sudo apt update
3. Install Midnight Commander
To install Midnight Commander, execute the following command:
sudo apt install mc
This command will download and install Midnight Commander along with its dependencies.
Step 2: Launch Midnight Commander
After the installation is complete, you can launch Midnight Commander by typing:
mc
Once you execute this command, the Midnight Commander interface will open, displaying the contents of your home directory.
Step 3: Navigating the Midnight Commander Interface
Midnight Commander is designed for easy navigation. Here’s how to get started:
1. Understanding the Layout
The interface consists of two main panes that display files and directories. The left pane is typically used to navigate the source location, while the right pane shows the target location.
2. Moving Between Panes
You can switch between the left and right panes using the Tab key. This allows you to navigate and perform operations in either pane.
3. Navigating Directories
To navigate through directories, use the arrow keys to highlight a folder and press Enter to open it. To go back to the previous directory, you can press Backspace or select the .. entry.
4. Performing File Operations
Midnight Commander supports various file operations, which can be performed using keyboard shortcuts or the function keys. Here are some common operations:
Copying Files: Highlight the file or directory you wish to copy, press F5, and then specify the destination in the other pane.
Moving Files: To move a file, highlight it, press F6, and select the target location.
Deleting Files: Select a file or directory and press F8 to delete it. Be careful, as this action cannot be undone.
Renaming Files: Highlight a file, press F6, and enter the new name.
Step 4: Advanced Features of Midnight Commander
Once you are comfortable with the basic functionalities, explore some advanced features of Midnight Commander.
1. Built-in FTP Client
Midnight Commander includes a built-in FTP client, allowing you to connect to remote servers easily. To initiate an FTP connection:
Press Ctrl + G to open the help menu and look for the FTP command.
Enter the FTP address, and authenticate using your username and password.
2. File Viewer and Editor
MC comes with a built-in file viewer and text editor. To view a file, highlight it and press F3. To edit a file, press F4. This allows you to make quick changes without needing to exit the file manager.
3. Customizing Midnight Commander
You can customize Midnight Commander’s appearance and functionality by modifying its configuration files. The main configuration file is located in ~/.config/mc/. Here you can change colors, key bindings, and other settings to fit your preferences.
4. Using Command-Line Tools
Midnight Commander integrates with various command-line tools, enhancing its capabilities. You can run shell commands by pressing Ctrl + O to access the command line while still keeping MC open.
Conclusion
Midnight Commander is a powerful and efficient file manager for users who prefer working in the terminal. Its dual-pane interface, robust features, and seamless integration with command-line tools make it a valuable addition to any Linux user’s toolkit. By following this guide, you have learned how to install and use Midnight Commander on Ubuntu, as well as explore its advanced features to optimize your file management tasks.
Embrace the power of Midnight Commander to enhance your productivity and streamline your file operations in the terminal. Whether you’re a system administrator, developer, or casual user, MC is an invaluable tool that simplifies file management while remaining lightweight and resource-friendly. Enjoy navigating your files with ease!