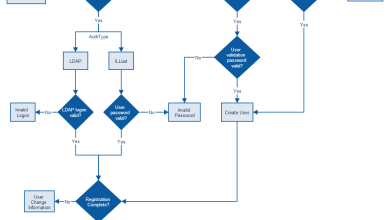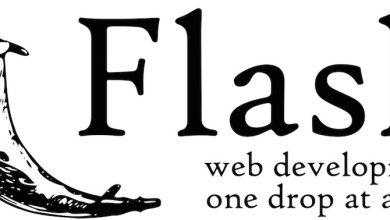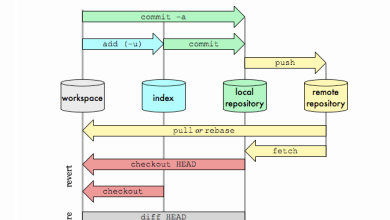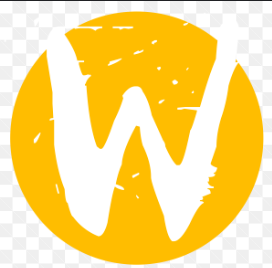How to Install Microsoft Office on Linux
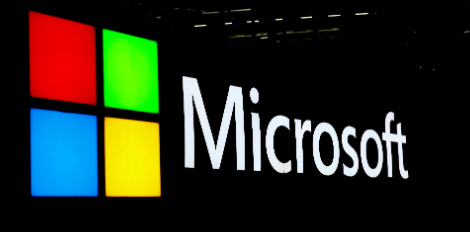
The most widely used office productivity suite globally is Microsoft Office. Whether your PC runs Windows 10 or macOS, it’s likely that you’re using Microsoft Office, or at least know someone who is.
But what if your PC runs Linux? How can you install and use Microsoft Office on Linux without running into issues?
Getting Microsoft Office on Linux is straightforward. We cover three methods for running Microsoft Office in a Linux environment.
How to Install Microsoft Office on Linux
You have three ways to run Microsoft’s industry-leading office software on a Linux computer:
- Use Microsoft Office on the web in a Linux browser.
- Install Microsoft Office using PlayOnLinux.
- Use Microsoft Office on a Windows virtual machine.
Note that there is no Microsoft Office 365 for Linux, nor is there a version of MS Office for Linux. However, these methods allow you to run Microsoft Office on Linux without the enhancements that Office 365 offers. In case you’re unsure, here are the differences between MS Office and Microsoft Office 365.
Option 1: Use Microsoft Office in a Browser
While it might not be the full Microsoft Office suite, the web-based version available through your browser is adequate for many office tasks. It’s an easy way to get started without purchasing the full Microsoft Office suite.
Word, Excel, PowerPoint, and Outlook can all be accessed via your browser and Microsoft account.
Is your copy of Microsoft Office via a monthly subscription to Office 365? Linux users can benefit from the advanced browser-based tools that make this version of Office nearly as comprehensive as the Windows, Mac, and mobile versions.
Since the suite is browser-based, it’s not available offline. However, you can simplify access by setting office.live.com as a desktop shortcut. Files will be saved to the cloud, and managing them is easiest with a Microsoft OneDrive account. Find out why Microsoft’s OneDrive is recommended for personal cloud storage.
Without Office 365, you’ll have access to a more limited set of features. While useful, it may not cover all your needs.
Option 2: Install Microsoft Office Using PlayOnLinux
If you need the full Microsoft Office suite on Linux, you can install it. Although running Windows software on Linux might seem challenging, tools like PlayOnLinux can help you install Microsoft Office applications, including Word and others.
Install PlayOnLinux
Open a terminal and install winbind:
sudo apt install winbind
Winbind ensures that PlayOnLinux links correctly with Windows logins. You might also need to install cURL and p7zip-full if they’re not already installed.
Next, install PlayOnLinux:
sudo apt install playonlinux
Alternatively, open your distro’s app installer. On Ubuntu 20.04 LTS and later, use Ubuntu Software to search for PlayOnLinux and click Install. Wait for the installation to finish.
Launch PlayOnLinux from Menu > Applications. To install Microsoft Office, click the Office tab, then either use the search field or browse the list. Note that you’ll need to install the full suite, as no individual apps (except Project 2010, Word Viewer, and Excel Viewer) are available.
Each app you select in PlayOnLinux will show a compatibility summary on the right. For more details, click the link, which will direct you to WineHQ for additional information.
Office Versions Rated for Compatibility on WineHQ
On Linux, Microsoft Office 2016 is currently the latest version available (32-bit). For the best and most stable results, use Microsoft Office 2016. You’ll need the installation media (or ISO file) or setup file, along with a genuine product key.
Install Microsoft Office on Ubuntu with PlayOnLinux
With the ISO file ready, click Install to begin the process.
The PlayOnLinux wizard will start and prompt you to select a DVD-ROM or setup file. Choose the appropriate option and click Next. If you’re using a setup file, browse to its location on your Linux system.
Click Next to continue with the installation. Once the process is complete, Microsoft Office will be ready to use on Linux.
You’ll be able to run Microsoft Office directly from the desktop without needing to load PlayOnLinux separately, as it will operate in the background.
If you need features only available in the latest version of Microsoft Office, consider CrossOver. This is a paid tool with a free trial that supports newer versions of Microsoft Office.
CrossOver installation is generally simpler than PlayOnLinux, though the process of installing Office is similar, as both tools have a developmental connection.
Having Windows software running smoothly on your Linux PC is quite impressive, isn’t it? PlayOnLinux also supports various other applications and many Windows games. This is how you can install MS Office on Ubuntu.
Option 3: Install Microsoft Office 365 on Linux in a Windows VM
Running Windows in a virtual machine is another method for installing Microsoft Office on your Linux computer. This approach is straightforward if you’re already using a Windows virtual machine.
Simply boot your virtual machine, sign in to Windows, and install Microsoft Office. This method allows you to install any version of Office, offering more flexibility compared to using Wine/PlayOnLinux, which can be beneficial for file compatibility.
Get Microsoft Office for Linux Today!
While Microsoft Office may not be the ideal choice for Linux systems, if it’s necessary for your work, you have several options to install it.
Open-source alternatives are often preferred for Linux office tasks, but installing Microsoft Office can resolve document compatibility issues, which can be crucial for meeting deadlines or accessing complex files.
Once you’ve set up Microsoft Office on Linux, explore installing additional Windows software on Linux, sometimes without the need for virtualization.