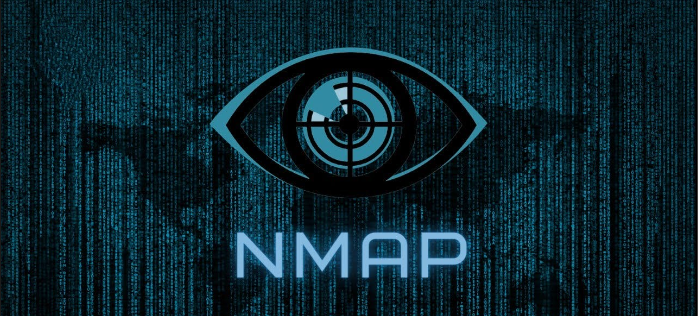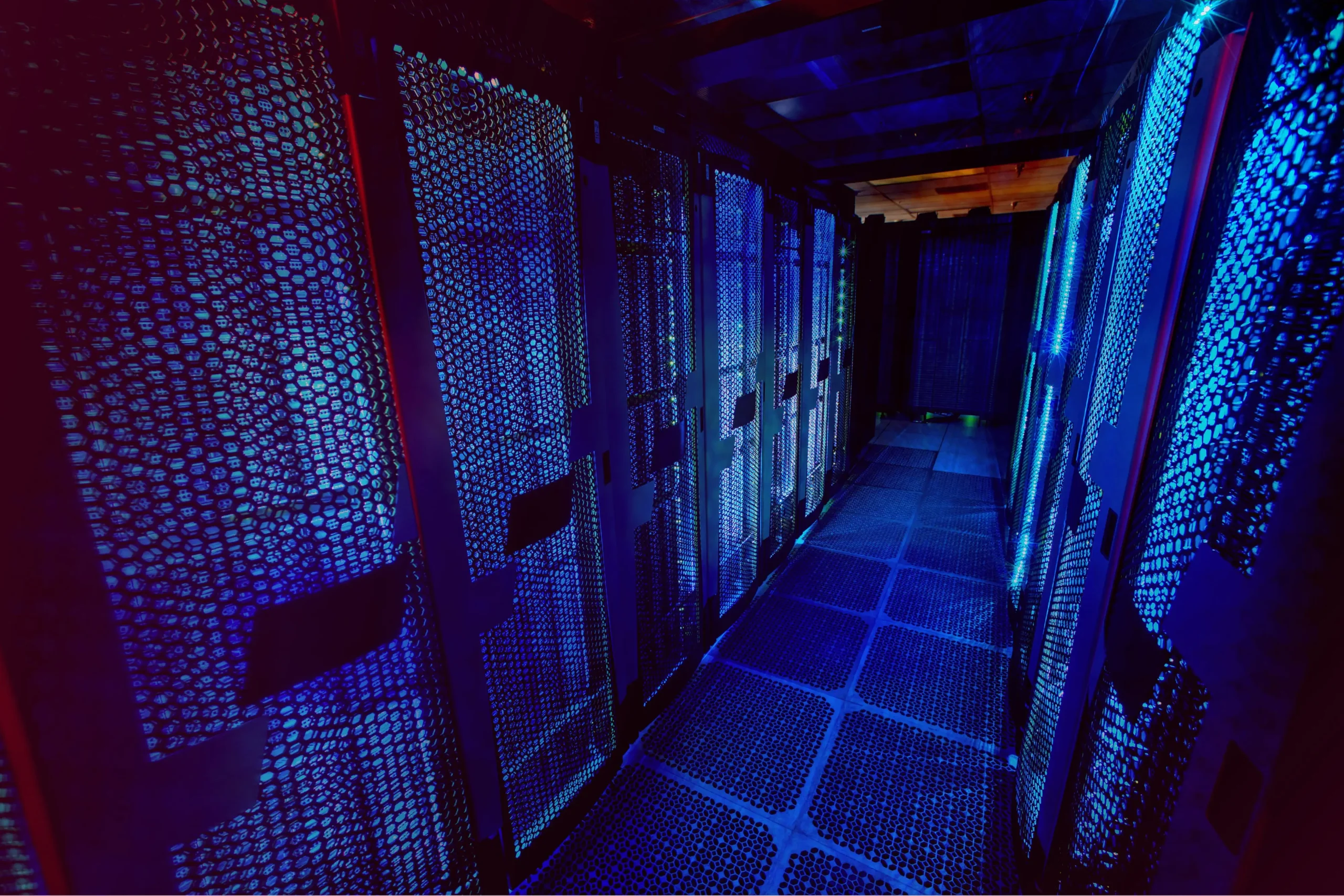How to Install Lynx Browser on Ubuntu
How to Install Lynx Browser on Ubuntu
Lynx is a highly efficient, text-based web browser that allows users to navigate the internet directly from the command line. Unlike graphical web browsers, Lynx offers a streamlined interface that focuses solely on text, making it an excellent choice for users who prefer a minimalistic browsing experience or need to access websites in environments with limited resources. In this comprehensive guide, we will explore how to install and use Lynx on Ubuntu, as well as its features and benefits.
What is Lynx?
Lynx is one of the oldest web browsers still in use today. It was developed in the early 1990s and is designed primarily for text-based browsing. Key features of Lynx include:
Text-Only Interface: Lynx displays only text and links, making it suitable for low-bandwidth connections and for use in terminal environments.
Keyboard Navigation: Users can navigate the web using keyboard shortcuts, enhancing speed and efficiency.
Accessibility: Lynx can be a valuable tool for visually impaired users who rely on screen readers, as it presents content in a straightforward manner.
Customization: Users can customize Lynx’s appearance and behavior through configuration files.
Why Use Lynx?
Using Lynx offers several advantages:
Resource Efficiency: Lynx is lightweight and consumes minimal system resources compared to graphical browsers, making it ideal for older hardware or low-resource environments.
Speed: With no graphics to load, Lynx can display web pages much faster than traditional browsers.
Simplicity: The text-based interface eliminates distractions, allowing users to focus solely on content.
Secure Browsing: Since Lynx does not execute JavaScript or other potentially harmful scripts, it offers a more secure browsing experience.
Prerequisites
Before installing Lynx, ensure you have the following:
Ubuntu System: This guide is tailored for Ubuntu users, but Lynx can be installed on other Linux distributions as well.
Basic Terminal Knowledge: Familiarity with terminal commands will help you navigate the installation process.
Step 1: Install Lynx
Installing Lynx on Ubuntu is a straightforward process. Follow these steps:
1. Open Terminal
You can open the terminal by searching for “Terminal” in the applications menu or by using the shortcut Ctrl + Alt + T.
2. Update Package Index
Before installing new software, it’s a good practice to update your package index. Run the following command:
sudo apt update
3. Install Lynx
To install Lynx, execute the following command:
sudo apt install lynx
This command will download and install Lynx along with its dependencies.
Step 2: Launch Lynx
After the installation is complete, you can launch Lynx by typing:
lynx
This command will open the Lynx browser, and you will see a welcome message along with instructions on how to navigate.
Step 3: Navigating Lynx
Navigating Lynx is straightforward, thanks to its keyboard-centric design. Here’s how to get started:
1. Accessing Websites
To access a website, press G (Shift + g) to bring up the URL prompt. Enter the desired website address (e.g., https://www.example.com) and press Enter. Lynx will begin loading the page.
2. Using Keyboard Shortcuts
Lynx relies heavily on keyboard shortcuts for navigation:
Arrow Keys: Use the arrow keys to move between links on the page. The highlighted link will change color to indicate selection.
Enter: Press Enter to follow the selected link.
Backspace: Use Backspace to return to the previous page.
Q: Press Q to quit Lynx and return to the terminal.
U: Press U to view the current URL.
3. Bookmarking Pages
To bookmark a page, press Shift + A to add the current page to your bookmarks. You can access your bookmarks by pressing B.
4. Viewing Help Information
If you need help while using Lynx, press H to bring up the help menu. This menu contains information on navigation, shortcuts, and additional features.
Step 4: Advanced Features of Lynx
Once you are comfortable with the basics, explore some advanced features of Lynx to enhance your browsing experience.
1. Configuring Lynx
You can customize Lynx’s behavior by editing the configuration file. The main configuration file is located at /etc/lynx.cfg. To edit it, use your favorite text editor, such as nano or vim:
sudo nano /etc/lynx.cfg
In this file, you can adjust settings such as default homepage, character encoding, and appearance.
2. Using Lynx with Proxy Servers
If you need to browse the web through a proxy server, Lynx can be configured to do so. Edit the configuration file and set the http_proxy variable to your proxy server’s address:
http_proxy: http://proxy.server.address:port/
3. Downloading Files with Lynx
Lynx allows you to download files directly from the browser. To download a file, navigate to the link of the file and press D. You will be prompted to specify the download location.
4. Accessing Forms
Lynx can fill out forms on web pages. When you encounter a form, use the arrow keys to navigate to the fields, type your information, and then follow the form’s submission link.
Conclusion
Lynx is a powerful and efficient text-based web browser that provides a unique browsing experience for users who prefer the command line. By following this guide, you have learned how to install and use Lynx on Ubuntu, as well as explore its advanced features for a more personalized browsing experience.
Whether you’re a developer, system administrator, or simply looking for a lightweight alternative to graphical browsers, Lynx is a valuable tool that can enhance your web browsing capabilities. Embrace the power of Lynx to navigate the web efficiently and securely, all from the comfort of your terminal!