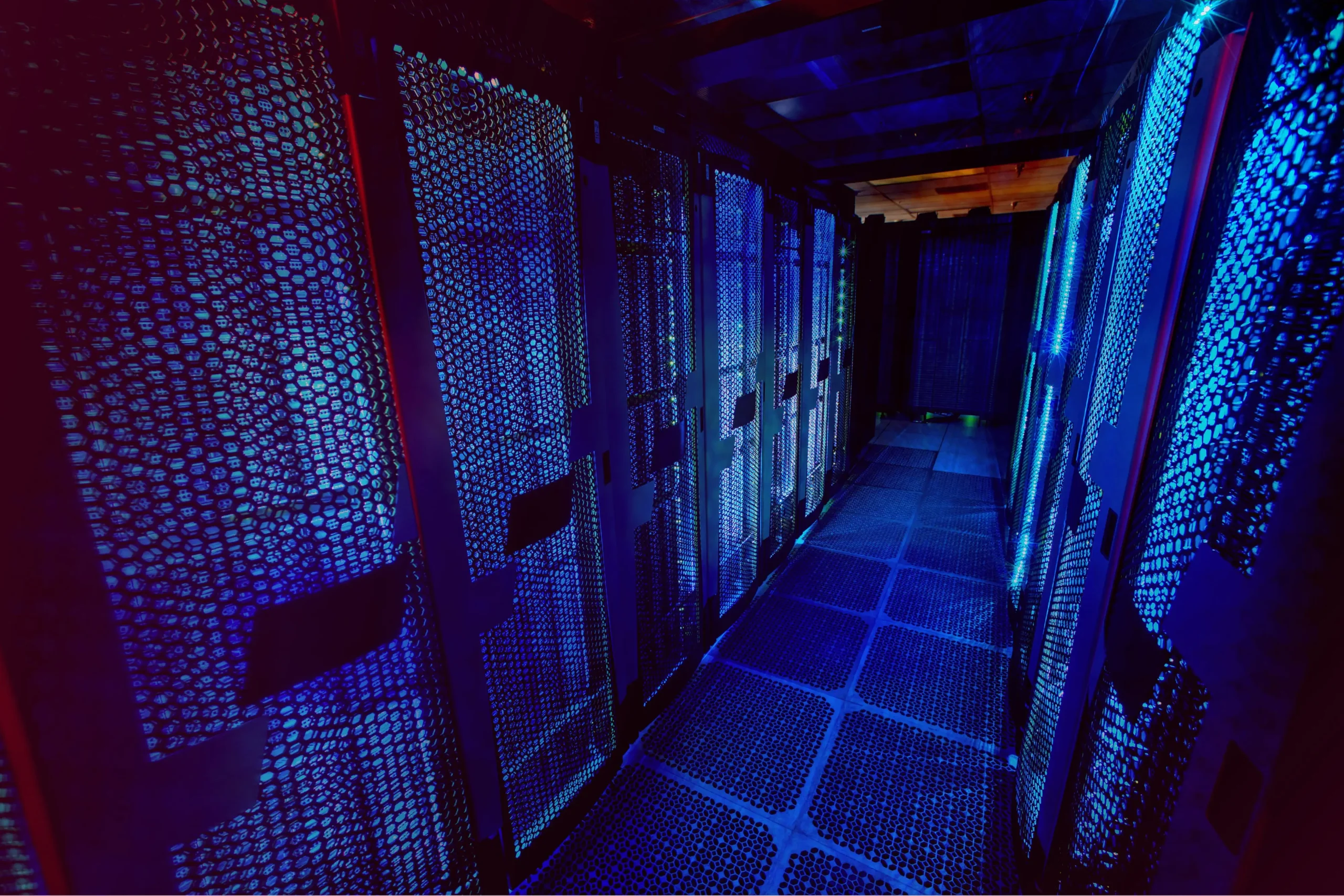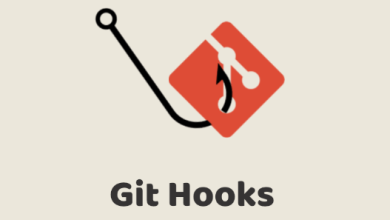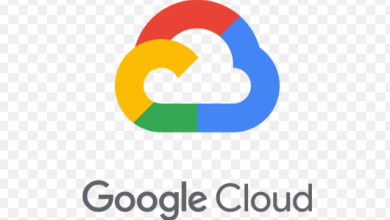How to Install Linux on M1 and M2 Macs in 2024

How to Install Linux on M1 and M2 Macs in 2024
The Apple M1 and M2 chips have revolutionized the performance of Mac computers, offering impressive speed and efficiency. However, for those who prefer Linux for its flexibility, performance, and open-source nature, installing Linux on these machines might seem challenging. This guide will provide you with a comprehensive walkthrough on how to install Linux on M1 and M2 Macs in 2024, ensuring you have a smooth experience without unnecessary complications.
Prerequisites
Before diving into the installation process, ensure you have the following:
- An M1 or M2 Mac: This includes MacBook Air, MacBook Pro, Mac Mini, and iMac models with the M1 or M2 chip.
- A USB drive: At least 16GB of storage capacity for the Linux distribution.
- A Linux distribution: Choose a version that supports ARM architecture. Popular options include Ubuntu, Fedora, and Arch Linux. For this guide, we will use Ubuntu as an example due to its user-friendliness.
A reliable internet connection: Required for downloading the Linux distribution and necessary tools.
Step 1: Download the Linux Distribution
- Visit the Ubuntu website: Go to Ubuntu’s official download page and select the latest version of Ubuntu that supports ARM architecture.
- Download the image: Make sure to download the .iso file specifically for ARM.
Step 2: Prepare the USB Drive
- Format the USB drive: Connect your USB drive to your Mac. Open Disk Utility (found in Applications > Utilities), select your USB drive, and erase it using the following settings:
- Format: MS-DOS (FAT)
- Scheme: GUID Partition Map
- Create a bootable USB: You can use a tool like Balena Etcher or the terminal to create a bootable USB drive:
- Using Balena Etcher:
- Download and install Balena Etcher.
- Open the application, select the downloaded Ubuntu .iso file, and choose your USB drive.
- Click “Flash!” and wait for the process to complete.
- Using Terminal:
- Open Terminal and run diskutil list to identify your USB drive.
- Unmount the drive with diskutil unmountDisk /dev/diskN (replace N with your disk number).
- Use the dd command to create a bootable USB (this command is risky if used incorrectly):
sudo dd if=/path/to/ubuntu-arm.iso of=/dev/rdiskN bs=1m
Replace /path/to/ubuntu-arm.iso with the actual path to your downloaded ISO and N with your USB drive number.
After the process finishes, eject the USB drive with diskutil eject /dev/diskN.
Step 3: Boot from the USB Drive
Shut down your Mac.
Enter Recovery Mode: Turn on your Mac and immediately hold down the Power button until you see “Loading Options” on the screen.
Select the USB drive: In Recovery Mode, select the option to boot from the USB drive. You may need to go to the “Startup Disk” option and choose the USB drive.
Step 4: Install Linux
- Choose Install Option: Once booted from the USB, you will see the Ubuntu installation menu. Select “Install Ubuntu.”
- Select Language: Choose your preferred language and click “Continue.”
- Prepare to Install: Follow the prompts to ensure you have an internet connection. This is crucial for downloading updates during installation.
- Installation Type: You can choose to erase your disk and install Ubuntu, or you can select “Something Else” to create partitions manually if you wish to dual-boot with macOS.
- For dual-booting:
Allocate space for Ubuntu and create partitions (Root /, Swap, Home /home) as needed. - Complete the Installation: Follow the remaining prompts, including setting up your username and password.
Step 5: Post-Installation Setup
After installation, remove the USB drive when prompted, and reboot your Mac. The system will now boot into your newly installed Linux environment.
Update your system: Open the terminal and run the following commands to ensure your system is up-to-date:
sudo apt update
sudo apt upgrade
- Install Additional Drivers: Depending on your hardware, you might need additional drivers. Check “Software & Updates” under the settings menu for proprietary drivers.
Step 6: Enhancing Performance
To fully utilize the power of your M1 or M2 Mac, consider installing software specifically optimized for ARM architecture. Additionally, using tools like homebrew for package management can simplify your software installation process on Linux.
Conclusion
Installing Linux on M1 and M2 Macs is now more accessible than ever, thanks to various Linux distributions offering ARM support. By following the steps outlined in this guide, you can seamlessly install and run Linux alongside macOS. Whether you’re looking for an alternative operating system for programming, development, or general use, Linux provides a powerful and customizable environment that can cater to your needs. Embrace the versatility of your Mac by exploring the open-source world of Linux today!
Thank you for visiting our page! Don’t forget to check out our other article through the link below to enhance your Linux skills. Also, be sure to read our guide on How to Install the Latest KDE Plasma Desktop on Ubuntu! 🙂