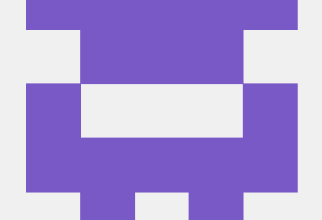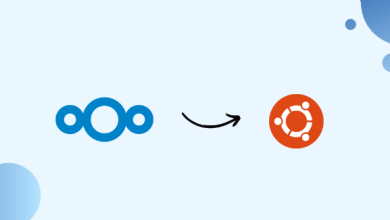How to install HTTRACK on Ubuntu

How to Install HTTrack on Ubuntu: A Comprehensive Guide
HTTrack is a powerful and easy-to-use offline browser utility that allows you to download entire websites for offline viewing. Whether you want to archive a website, study its content, or browse it without an internet connection, HTTrack is the perfect tool. This guide will walk you through the process of installing HTTrack on Ubuntu, ensuring a smooth setup so you can start downloading websites in no time.
What is HTTrack?
HTTrack is a website copier that enables users to download a website from the internet to a local directory, building all directories recursively and fetching HTML, images, and other files from the server. It arranges the original site’s relative link-structure, making it easy for you to browse the site offline as if you were online.
Why Use HTTrack?
HTTrack can be particularly useful for:
- Offline browsing: Access a website even when there is no internet connection.
- Backup: Save a copy of a website’s content in case it goes down or is removed.
- Website Analysis: Study a website’s structure and content without being connected to the internet.
Prerequisites
Before you start installing HTTrack on Ubuntu, make sure:
- You have an Ubuntu system (the instructions are compatible with Ubuntu 20.04, 22.04, and similar distributions).
- You have a user account with sudo privileges.
- Your system is connected to the internet for installation.
- Step-by-Step Guide to Install HTTrack on Ubuntu
- Let’s dive into the process of installing HTTrack on your Ubuntu system.
Step 1: Update Your System
Before installing any new package, it’s always a good idea to update your system. Open a terminal window and run the following command:
sudo apt update && sudo apt upgrade -y
This will ensure that all existing packages are up to date and prevent any potential issues during installation.
Step 2: Install HTTrack
Once your system is updated, you can install HTTrack by running the following command:
sudo apt install httrack -y
The -y flag automatically confirms the installation. The installation process should only take a few seconds, depending on your internet speed.
Step 3: Verify the Installation
After HTTrack is installed, you can verify that it’s working correctly by checking its version. Type the following command:
httrack –version
You should see the version of HTTrack displayed, confirming that the installation was successful.
How to Use HTTrack
Now that HTTrack is installed on your Ubuntu system, let’s go over how you can use it to download websites.
Basic Command Syntax
The basic syntax for using HTTrack is:
httrack [website URL] -O [destination folder]
For example, to download the website example.com and save it to a folder called example-site, you would use:
httrack “http://example.com” -O ~/example-site
Advanced Usage
HTTrack provides a variety of options that can help you customize how websites are downloaded. Here are a few common scenarios:
Download Multiple Websites
You can download multiple websites by adding additional URLs separated by a space:
httrack “http://example.com” “http://example.org” -O ~/my-websites
Limit the Download Speed
To avoid overloading the server, you can limit the download speed. For example, to set the download speed to 100 KB/s:
httrack “http://example.com” -O ~/example-site –max-rate 100000
Skip Specific File Types
You can exclude certain file types from being downloaded by using the -n option. For example, to skip images, you can use:
httrack “http://example.com” -O ~/example-site -n “*.jpg,*.png,*.gif”
Resume Interrupted Downloads
If the download process is interrupted, you can resume it without starting over:
httrack -iC ~/example-site
Tips for Using HTTrack Efficiently
- Avoid Downloading Large Websites Unnecessarily: HTTrack can easily download huge amounts of data, so be mindful of the site’s size before starting. You can check the file size by navigating to the folder where HTTrack saves your downloaded sites.
- Respect Websites’ Terms of Use: Be cautious when downloading websites. Some websites may have terms of service that prohibit downloading or scraping their content.
- Be Considerate with Bandwidth: If you are downloading from a server, it’s good practice to limit your download speed and not download too many files at once, to avoid overloading the server.
Uninstalling HTTrack
If you need to remove HTTrack from your system, you can do so easily. Run the following command:
sudo apt remove httrack -y
This will uninstall HTTrack from your system. You can also clean up any leftover dependencies using:
sudo apt autoremove -y
Conclusion
HTTrack is a robust tool that makes it easy to download and browse websites offline. Its straightforward installation on Ubuntu, along with its powerful features, makes it a must-have utility for anyone looking to archive or study websites. By following this guide, you should be able to install and start using HTTrack efficiently. Always remember to use HTTrack responsibly and respect the rules and privacy of the websites you are downloading.
With this guide, you now have all the essential information to get started with HTTrack on Ubuntu. If you found this tutorial helpful, feel free to share it with others who might be looking to download websites for offline use.
FAQs
1. Is HTTrack legal to use?
- HTTrack itself is a legal tool. However, downloading and storing the contents of some websites may violate their terms of service. Always check the website’s legal disclaimers and respect copyright laws.
2. Can I use HTTrack on operating systems other than Ubuntu?
- Yes, HTTrack is compatible with other Linux distributions, Windows, and macOS.
3. Is there a graphical version of HTTrack available?
- Yes, there is a graphical version called WebHTTrack, which provides a user-friendly interface for downloading websites.
By following this comprehensive guide, you can easily set up HTTrack on your Ubuntu system and begin downloading your favorite websites for offline use.
Thank you for visiting our website! If you want to enhance your skills with Linux systems and would like to read our article on “How to Install and Configure doctl,” you can find it through the link below. Happy learning! 🙂