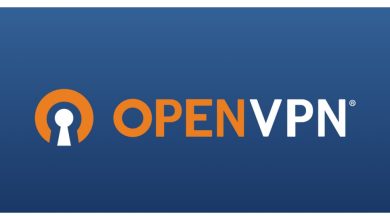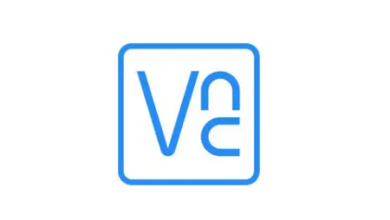How to Install Home Assistant on Ubuntu for Smart Home Automation

How to Install Home Assistant on Ubuntu for Smart Home Automation
Home Assistant is an open-source platform designed for automating and controlling smart devices within your home. It supports numerous devices and integrations, making it a powerful tool for creating a seamless smart home environment. Installing Home Assistant on an Ubuntu server is a straightforward process that gives you control over your automation setup. In this guide, we’ll walk you through the steps of installing Home Assistant on Ubuntu, ensuring you’re ready to automate your smart devices efficiently.
Prerequisites
Before starting the installation process, you’ll need the following:
- A system running Ubuntu 20.04 or later
- At least 2GB of RAM and 32GB of storage for Home Assistant to function smoothly
- Internet access
- Basic knowledge of using the Linux command line
Step 1: Update Your System
First, it’s important to ensure your system is up-to-date. Open your terminal and execute the following commands to update the package lists and upgrade any outdated packages:
sudo apt update
sudo apt upgrade -y
Once this is complete, your system is ready for the Home Assistant installation.
Step 2: Install Dependencies
Home Assistant requires several dependencies to function correctly. These include Python, Docker, and related tools. Begin by installing Docker, which allows you to easily manage and run applications in containers.
To install Docker, follow these steps:
Install required dependencies:
sudo apt install apt-transport-https ca-certificates curl software-properties-common -y
Add Docker’s official GPG key:
curl -fsSL https://download.docker.com/linux/ubuntu/gpg | sudo apt-key add –
Add Docker’s repository to your system’s sources:
sudo add-apt-repository “deb [arch=amd64] https://download.docker.com/linux/ubuntu $(lsb_release -cs)
stable”
Update the package list and install Docker:sudo apt update
sudo apt install docker-ce -y
Once Docker is installed, start and enable Docker with the following commands:
sudo systemctl start docker
sudo systemctl enable docker
Step 3: Install Home Assistant Using Docker
With Docker installed, you can now install Home Assistant in a container. This method is preferred as it keeps Home Assistant isolated from the rest of the system, ensuring stability and security.
Run the following command to install Home Assistant using Docker:
sudo docker run -d –name homeassistant –restart unless-stopped -v /PATH_TO_YOUR_CONFIG:/config –network=host ghcr.io/home-assistant/home-assistant:stable
In this command:
Replace /PATH_TO_YOUR_CONFIG with the directory where you want to store your Home Assistant configuration files. For example, /home/yourusername/homeassistant.
The –network=host option allows Home Assistant to communicate with devices on your local network. The –restart unless-stopped option ensures that Home Assistant automatically restarts if it crashes or the system reboots.
Step 4: Access Home Assistant
Once Home Assistant is installed, you can access it through a web browser. Open your browser and navigate to:
http://YOUR_UBUNTU_IP:8123
Replace YOUR_UBUNTU_IP with the IP address of your Ubuntu server. You should see the Home Assistant setup screen. Follow the on-screen instructions to create your account and start setting up your smart devices.
Step 5: Configure Home Assistant
After logging into Home Assistant, you’ll need to configure it to recognize and control your smart devices. Home Assistant supports over 1,000 integrations, including popular brands like Philips Hue, Google Nest, and Amazon Alexa.
To add integrations, follow these steps:
- Click on the Configuration tab in the Home Assistant dashboard.
- Select Integrations and click the + Add Integration button.
- Search for the device or service you want to integrate and follow the prompts to configure it.
- Home Assistant automatically discovers many devices on your network, making the setup process straightforward.
Step 6: Automate Your Home
With devices connected, you can now start creating automation. Automation rules in Home Assistant allow you to set up triggers and actions based on various conditions, such as time, device state, or even weather changes.
For example, you can create a simple automation to turn off all lights at midnight:
- Click on the Configuration tab and select Automations.
- Click + Add Automation.
- Set the trigger to Time and choose 00:00.
- Set the action to turn off all your smart lights.
- You can create more complex automations by combining multiple triggers and actions, giving you complete
- control over your home’s behavior.
Step 7: Update and Backup Home Assistant
Keeping your Home Assistant installation up-to-date ensures that you benefit from the latest features and security fixes. To update Home Assistant, simply run the following Docker command:
sudo docker pull ghcr.io/home-assistant/home-assistant:stable
sudo docker stop homeassistant
sudo docker rm homeassistant
sudo docker run -d –name homeassistant –restart unless-stopped -v /PATH_TO_YOUR_CONFIG:/config –network=host ghcr.io/home-assistant/home-assistant:stable
Additionally, it’s a good idea to back up your configuration files regularly. You can either manually back up the /config directory or use Home Assistant’s built-in snapshot feature to create a backup of your entire setup.
Conclusion
Installing Home Assistant on Ubuntu provides a robust platform for managing and automating your smart home devices. With Docker, the installation is quick, efficient, and easy to manage. Once set up, you can integrate a variety of devices, create custom automations, and control everything from a centralized interface. By following this guide, you’ll have Home Assistant up and running in no time, bringing you one step closer to achieving a fully automated smart home.
For more details about supported devices and integrations, check out the official Home Assistant documentation.
Thank you for visiting our page! Don’t forget to check out our other article through the link below to enhance your Linux skills. Also, take a look at our How to Install Nextcloud on Ubuntu for Private Cloud Storage guide! 🙂
How to Install Nextcloud on Ubuntu for Private Cloud Storage