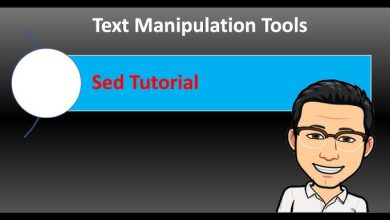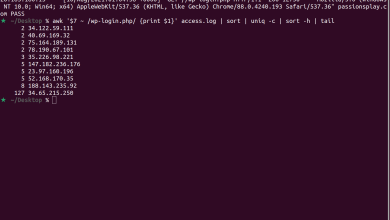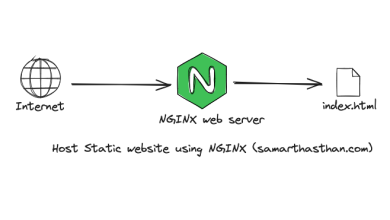How to Install gscan2pdf in Ubuntu

How to Install gscan2pdf in Ubuntu
gscan2pdf is a powerful and user-friendly tool for scanning documents and converting them into PDFs or other image formats. It provides a simple interface for managing scanned images, performing OCR (Optical Character Recognition), and exporting them in various formats. In this guide, we’ll walk through the steps to install and use gscan2pdf on Ubuntu, ensuring that you can quickly get it up and running for all your scanning needs.
Step 1: Update Your System
Before installing any software, it’s always a good idea to update your package list to ensure you have the latest versions of available software. Open your terminal and run the following commands:
sudo apt update
sudo apt upgrade
This ensures your system is up to date and minimizes the risk of encountering any dependency issues during the installation process.
Step 2: Install gscan2pdf
The gscan2pdf package is available in Ubuntu’s default repositories, making the installation straightforward. Run the following command in the terminal:
sudo apt install gscan2pdf
This will download and install gscan2pdf along with any necessary dependencies. Once the installation is complete, you can launch the application either from the terminal or through your system’s application menu.
Step 3: Launch gscan2pdf
After installing gscan2pdf, you can launch it in two ways:
Using the Application Menu:
Go to the Ubuntu application menu and search for “gscan2pdf.” Click on the icon to start the application.
Using the Terminal:
Alternatively, you can launch gscan2pdf directly from the terminal by running the following command:
gscan2pdf
Once the program is launched, you’ll be presented with a simple interface to start scanning documents.
Step 4: How to Use gscan2pdf
Scanning Documents
To scan a document:
Click the Scan button in the toolbar.
Select your scanner from the list of available devices.
Configure your scanning options, such as resolution, color depth, and paper size.
Once set, click Scan to begin the process.
After scanning, the image will appear in the gscan2pdf window, where you can rotate, crop, or adjust the scanned image as needed.
Performing OCR (Optical Character Recognition)
gscan2pdf comes with built-in support for OCR, allowing you to convert scanned images into editable text. To perform OCR:
After scanning, select the pages you want to process.
Go to the Tools menu and select OCR.
Choose the OCR engine you prefer (such as tesseract) and the language for recognition.
The OCR engine will process the selected pages, and the recognized text will be embedded in the PDF or saved as a separate text file, depending on your preferences.
Exporting as PDF or Other Formats
Once your documents are scanned and edited, you can export them in various formats:
Click on File and choose Save As.
Select PDF or another format (JPEG, PNG, etc.) as the output.
Save the document to your desired location.
Step 5: Optional – Installing Additional OCR Engines
While gscan2pdf supports multiple OCR engines, the most commonly used one is tesseract-ocr. If it’s not already installed on your system, you can install it via the terminal:
sudo apt install tesseract-ocr
To add support for additional languages, install the relevant language packs. For example, for English and French:
sudo apt install tesseract-ocr-eng tesseract-ocr-fra
Once installed, you can configure gscan2pdf to use tesseract by selecting it as the OCR engine under the Tools > OCR menu.
Step 6: Uninstalling gscan2pdf
If you ever need to remove gscan2pdf from your system, you can do so with the following command:
sudo apt remove gscan2pdf
This will uninstall the program, but any scanned documents or PDF files you’ve created will remain untouched.
If you would like to improve yourself in server management, you can purchase a server from our site, experiment and improve yourself in an affordable and reliable environment. I wish you good luck.
Conclusion
gscan2pdf is a highly useful tool for anyone needing to scan, manage, and export documents in a variety of formats. With its easy-to-use interface, OCR functionality, and ability to export to PDF, it’s an excellent choice for both casual users and those who need more advanced scanning capabilities.
By following the steps outlined in this guide, you should now have gscan2pdf installed and ready to use on your Ubuntu system. Whether you’re digitizing old paperwork or creating PDFs for distribution, gscan2pdf simplifies the process, making it efficient and straightforward.