How to Install Foxit PDF Reader on Ubuntu
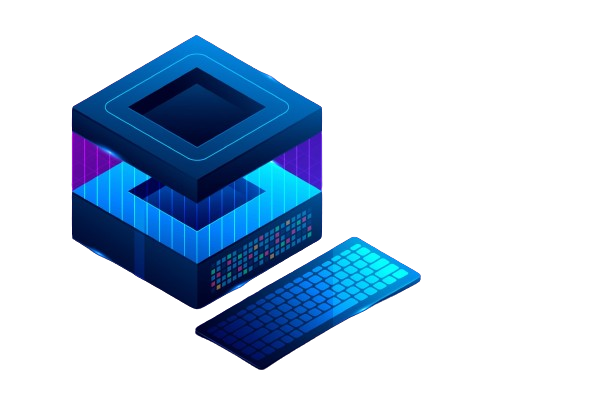
How to Install Foxit PDF Reader on Ubuntu
Foxit PDF Reader is a popular alternative to Adobe Acrobat Reader, providing a lightweight yet powerful solution for viewing, annotating, and printing PDF documents. It is well-known for its fast performance, minimal system resource usage, and a rich set of features for both personal and professional use. Although Foxit PDF Reader is primarily designed for Windows, it also offers a version compatible with Linux, including Ubuntu.
This guide will walk you through the steps to install Foxit PDF Reader on Ubuntu, providing you with a seamless PDF reading experience on your Linux system.
1. Why Use Foxit PDF Reader?
Foxit PDF Reader offers several benefits over other PDF readers, including:
Lightweight: Uses minimal system resources, making it perfect for older systems or those with limited hardware.
Fast: Quick launch times and smooth navigation within PDF documents.
Feature-rich: Includes tools for annotations, bookmarks, text highlighting, form filling, and more.
Secure: Offers advanced security features to protect your PDFs from unauthorized access.
2. Downloading Foxit PDF Reader
Foxit offers a dedicated Linux version that can be downloaded from its official website. Follow these steps to get the installation package:
Open your browser and navigate to the official Foxit PDF Reader download page.
Scroll down to find the Linux version.
Choose the .tar.gz package format for your distribution and download it.
Alternatively, you can use the following command to download the package directly via the terminal (ensure the URL is correct and up-to-date from Foxit’s website):
wget https://cdn01.foxitsoftware.com/pub/foxit/reader/desktop/linux/2.x/2.4/en_us/FoxitReader_version_Setup.run.tar.gz
3. Extracting the Package
Once the download is complete, you will need to extract the .tar.gz archive.
Open the terminal and navigate to the directory where the file was downloaded. For example, if it’s in the Downloads folder:
cd ~/Downloads
Extract the package using the following command:
tar -xvzf FoxitReader_version_Setup.run.tar.gz
Replace version with the correct version number, as it will vary based on what you downloaded.
4. Installing Foxit PDF Reader
After extracting the archive, you will find an executable installer file. To install Foxit PDF Reader:
Make the installer executable:
chmod +x FoxitReader*.run
Run the installer:
./FoxitReader*.run
The installation process will begin. You will be prompted to accept the license agreement and choose an installation path (you can leave this as default unless you have specific preferences).
Once the installation is complete, Foxit PDF Reader will be installed and ready to use.
5. Launching Foxit PDF Reader
After installation, you can launch Foxit PDF Reader in several ways:
From the Terminal: Type the following command in your terminal to start Foxit PDF Reader:
foxitreader
From the Application Menu: You can also find Foxit PDF Reader in your system’s application menu. Search for “Foxit Reader” and click on the icon to launch it.
6. Setting Foxit PDF Reader as Default
If you’d like to set Foxit as your default PDF reader, you can do so by following these steps:
Right-click on any PDF file.
Select Properties.
Go to the Open With tab.
Select Foxit Reader from the list.
Click Set as Default.
From now on, all PDFs will automatically open with Foxit Reader.
7. Updating Foxit PDF Reader
To keep Foxit PDF Reader up to date, you will need to manually download and install the latest version from Foxit’s website. Unfortunately, Foxit doesn’t offer an automatic update feature for the Linux version, so you will have to repeat the download and installation steps to get the latest version when updates are available.
8. Uninstalling Foxit PDF Reader
If you ever need to uninstall Foxit PDF Reader, you can remove it from your system by following these steps:
Navigate to the installation directory:
cd /opt/foxitsoftware/foxitreader
Run the uninstaller script:
sudo ./maintenance_tool.sh
Follow the prompts to uninstall the software.
If you would like to improve yourself in server management, you can purchase a server from our site, experiment and improve yourself in an affordable and reliable environment. I wish you good luck.
Conclusion
Installing Foxit PDF Reader on Ubuntu is a straightforward process that gives you access to one of the best PDF readers available. With its rich feature set, low resource usage, and robust performance, Foxit Reader provides a great alternative for managing PDF files on Linux. Whether you’re viewing, editing, or annotating PDFs, Foxit PDF Reader is a solid choice for Ubuntu users.
By following the steps outlined in this guide, you can install Foxit PDF Reader quickly and start enjoying its benefits.





