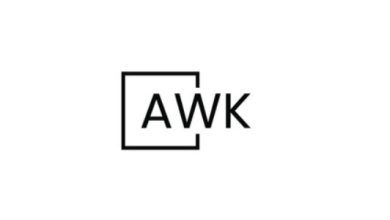How to Install Flameshot Screenshot Tool in Linux

How to Install Flameshot Screenshot Tool in Linux
Flameshot is a powerful and versatile screenshot tool available for Linux that enhances your productivity and makes capturing, annotating, and sharing screenshots easy. With its user-friendly interface and advanced features, Flameshot has gained popularity among Linux users who seek an efficient way to manage their screenshot tasks. In this article, we will guide you through the installation process of Flameshot on various Linux distributions, ensuring you can leverage its full potential.
Why Choose Flameshot?
Before diving into the installation process, let’s discuss why you should consider using Flameshot over other screenshot tools. Here are some of its standout features:
- Annotation Tools: Flameshot provides a variety of annotation options, including text, arrows, rectangles, and highlights, allowing you to customize your screenshots easily.
- Upload Options: You can upload your screenshots directly to popular image hosting services, making sharing seamless.
- Customizable Shortcuts: Flameshot allows users to set custom keyboard shortcuts for quick access, enhancing your workflow.
- Delay Functionality: With the built-in delay feature, you can take timed screenshots, which is particularly useful for capturing menus or dynamic content.
- Simple User Interface: Flameshot boasts an intuitive design, making it accessible for both novice and experienced users.
Now that you know why Flameshot is worth considering, let’s move on to the installation process.
Installing Flameshot on Different Linux Distributions
On Ubuntu and Debian-based Systems
- Update Your Package List: Before installing any new software, it’s always a good idea to update your package list. Open your terminal and run:
sudo apt update
- Install Flameshot: After updating, you can install Flameshot by executing the following command:
sudo apt install flameshot
- Verify the Installation: Once the installation is complete, you can verify it by checking the version of Flameshot:
flameshot –version
On Fedora
Update Your System: Similar to Ubuntu, start by updating your system:
sudo dnf update
- Install Flameshot: You can install Flameshot on Fedora with the following command:
sudo dnf install flameshot
- Check Installation: Verify the installation as mentioned above:
flameshot –version
On Arch Linux
Update Your System: Update your system with:
sudo pacman -Syu
- Install Flameshot: Install Flameshot using the command:
sudo pacman -S flameshot
- Verify the Installation: Use the same command as before to check the version.
On OpenSUSE
Update Your System: Open a terminal and run:
sudo zypper refresh
- Install Flameshot: Use the following command to install Flameshot:
sudo zypper install flameshot
- Check the Installation: Verify by checking the version.
Running Flameshot
After installing Flameshot, you can run it from your terminal by typing:
flameshot gui
This command opens the graphical user interface for taking screenshots. You can also configure Flameshot to start at boot by adding it to your startup applications. This way, you will always have it available when you log into your system.
Configuring Flameshot
Flameshot offers several configuration options to enhance your user experience:
- Set Keyboard Shortcuts: You can set custom keyboard shortcuts for launching Flameshot and specific functions. To do this, go to the “Settings” in the Flameshot GUI and navigate to the “Shortcuts” tab.
- Change Appearance: Flameshot allows users to customize the appearance of the annotation tools. You can change colors, opacity, and even the size of your annotation tools according to your preferences.
- Default Save Location: You can specify where your screenshots are saved by default. This can be configured in the settings menu as well.
Tips for Using Flameshot Effectively
- Quick Annotations: Use the annotation tools to highlight important parts of your screenshot before sharing. This is especially useful for tutorials or instructional content.
- Use the Clipboard: Flameshot allows you to copy screenshots directly to your clipboard. This feature can save time if you need to paste the screenshot into an application immediately.
- Explore Image Hosting: Flameshot integrates with image hosting services. Make sure to explore this option if you need to share images quickly with others.
- Experiment with Delays: Use the delay feature to capture dynamic content or menus that require time to load.
Conclusion
Flameshot is an indispensable tool for anyone looking to enhance their screenshot capabilities on Linux. With its advanced features, ease of use, and customization options, it stands out as one of the best screenshot tools available. By following the steps outlined in this article, you can easily install Flameshot on your Linux system and begin taking full advantage of its features.
Remember, taking screenshots is not just about capturing images; it’s about conveying information effectively. With Flameshot, you can annotate, share, and manage your screenshots like a pro. So, get started today and elevate your screenshot game!
Thank you for visiting our website! If you want to enhance your skills with Linux systems and would like to read our article on “How to Install Scrot and Capture Screenshots on Ubuntu,” you can find it through the link below. Happy learning! 🙂