How to Install Docker Compose on Linux
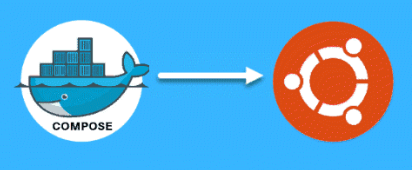
How to Install Docker Compose on Linux
Docker Compose is a powerful tool that simplifies the process of managing multi-container Docker applications. By allowing users to define and run applications using a single YAML configuration file, Docker Compose streamlines workflows and enhances productivity. In this article, we will guide you through the step-by-step process of installing Docker Compose on Linux, ensuring that you can manage your containerized applications with ease.
Prerequisites
Before you begin the installation, make sure you have the following:
Linux Operating System: This guide is applicable to various distributions, including Ubuntu, CentOS, and Fedora.
Docker Installed: Docker Compose relies on Docker being installed on your system. If you haven’t installed Docker yet, you can follow the official installation guide here.
Sudo Privileges: Ensure you have root or sudo privileges to install software on your Linux system.
Step 1: Install Docker
If Docker is not already installed, you can easily install it by following these steps. For Ubuntu users, execute the following commands:
sudo apt update
sudo apt install -y docker.io
For CentOS users, use:
sudo yum install -y docker
Once Docker is installed, start the Docker service and enable it to start on boot:
sudo systemctl start docker
sudo systemctl enable docker
You can verify the installation by checking the Docker version:
docker –version
Step 2: Download Docker Compose
The easiest way to install Docker Compose is to download the binary from the official Docker GitHub repository. At the time of writing, the latest version is v2.17.2, but you should always check for the latest version by visiting the Docker Compose releases page.
To download Docker Compose, run the following command:
sudo curl -L “https://github.com/docker/compose/releases/download/v2.17.2/docker-compose-$(uname -s)-$(uname -m)” -o /usr/local/bin/docker-compose
This command uses curl to download the Docker Compose binary and save it to /usr/local/bin/docker-compose.
Step 3: Set Permissions
After downloading the binary, you need to set the proper permissions to make it executable:
sudo chmod +x /usr/local/bin/docker-compose
This command grants execute permissions to the Docker Compose binary, allowing you to run it from the command line.
Step 4: Verify the Installation
To confirm that Docker Compose has been successfully installed, you can check its version by running:
docker-compose –version
If installed correctly, this command should return the version of Docker Compose you just installed.
Step 5: Basic Usage of Docker Compose
With Docker Compose installed, you can start creating and managing multi-container applications. Docker Compose utilizes a docker-compose.yml file to define the services, networks, and volumes required for your application.
Here’s a simple example of a docker-compose.yml file for a web application using Nginx and a simple HTML page:
version: ‘3’
services:
web:
image: nginx:latest
ports:
– “8080:80”
volumes:
– ./html:/usr/share/nginx/html
In this configuration:
The web service uses the latest Nginx image.
The service maps port 80 of the container to port 8080 on your host machine.
It also mounts a local directory (./html) to the container’s Nginx HTML directory.
To start the application defined in your docker-compose.yml, navigate to the directory containing the file and run:
docker-compose up
To stop the application, press Ctrl + C or use:
docker-compose down
Step 6: Managing Docker Compose Applications
Docker Compose provides several commands for managing your application. Here are some commonly used commands:
Start Services: docker-compose up starts your application.
Stop Services: docker-compose down stops and removes containers defined in the docker-compose.yml file.
View Logs: Use docker-compose logs to see the logs from your services.
Scale Services: To run multiple instances of a service, use docker-compose up –scale web=3 (assuming web is the name of your service).
Step 7: Updating Docker Compose
To keep Docker Compose updated, periodically check for new releases on the Docker Compose GitHub page. You can replace the version number in the download command to install a new version.
For instance, if a new version is released, you can download it using:
sudo curl -L “https://github.com/docker/compose/releases/download/v/docker-compose-$(uname -s)-$(uname -m)” -o /usr/local/bin/docker-compose
Make sure to update the permissions again after downloading the new version:
sudo chmod +x /usr/local/bin/docker-compose
Thank you for reading our article! If you’re interested in learning more about Linux systems, kubectl and Helm feel free to check out the link below. 🙂
How to Install and Set Up kubectl
How to Install Helm on Ubuntu, Mac, and Windows
If you’re aiming to improve your server skills, you can try out these packages by selecting a reliable and appropriate server from our site. Good luck! 🙂
Conclusion
Following these steps will ensure that you have Docker Compose installed and ready to manage your multi-container applications on Linux. With its powerful features and ease of use, Docker Compose will significantly enhance your development and deployment processes. For further information, documentation, and advanced usage examples, visit the official Docker Compose documentation at Docker Compose Documentation.




